How To Create A Report In Sharepoint?
Writing reports can be a daunting task, especially when you’re using unfamiliar software. Thankfully, Microsoft’s Sharepoint is an intuitive and user-friendly platform that makes creating reports easy. In this article, you will learn how to create a report in Sharepoint to help you accurately and efficiently document and track your data.
Creating a Report in Sharepoint is easy. Here are the steps:
- Login to Sharepoint
- Navigate to the site you want to create a report for
- Select “Add an App”
- Choose “Report” from the list of apps
- Edit the report as needed, adding and editing columns and rows
- Save the report when you are finished
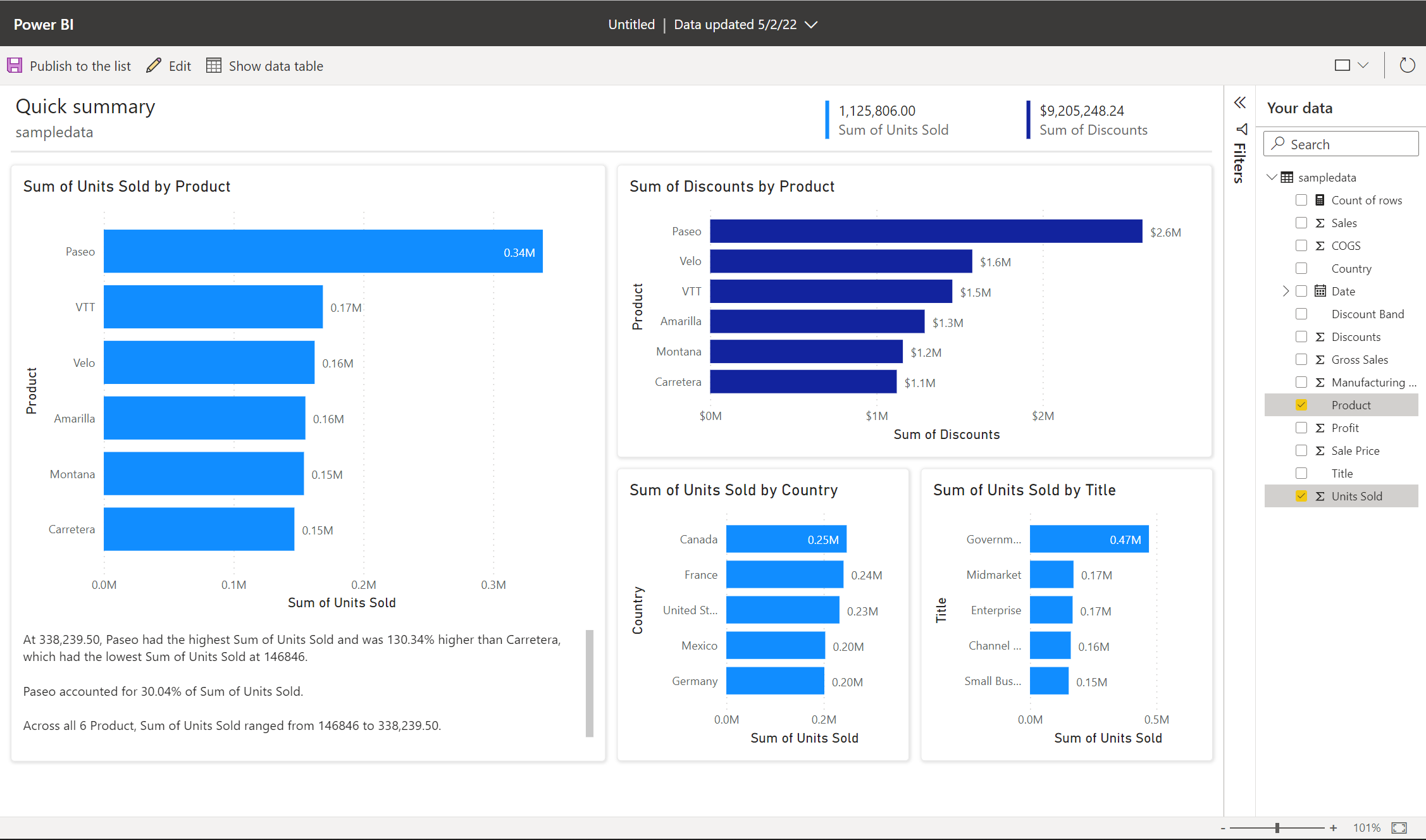
Language
How to Create a Report in Sharepoint?
SharePoint is an important tool for businesses that need to collaborate, share documents, and manage tasks. It also offers powerful reporting capabilities that can help you track performance, analyze data, and share reports with colleagues. This guide will show you how to create and manage reports in SharePoint.
Step 1: Setting Up the Report Library
Before you can create a report in SharePoint, you will need to set up a report library. To do this, start by logging into the SharePoint site. Once you are logged in, select the ‘Site Contents’ option from the left menu bar. Next, click on the ‘Add an App’ button and select ‘Document Library’ from the list of options. Name the library ‘Report Library’ and click ‘Create’ to finish.
Step 2: Upload Your Report File
Now that you have set up your report library, you are ready to upload your report file. To do this, navigate back to the ‘Report Library’ and click on the ‘Upload’ button. Select the file you would like to upload and click ‘Open’. You can also upload multiple files at once by clicking ‘Upload Multiple Files’.
Step 3: Create a Report View
Once your report file has been uploaded, you will need to create a report view. To do this, click on the ‘Library’ tab in the ribbon bar and select ‘Create View’. You can choose from a number of view types, such as ‘Standard View’, ‘Datasheet View’, or ‘Calendar View’. Select the view type you would like to use and click ‘OK’.
Step 4: Add and Customize Columns
Now that you have created a report view, you can add and customize columns. To do this, click on the ‘Modify View’ option in the ribbon bar. Next, click on the ‘Add a Column’ button and select the columns you would like to add. You can also customize the columns by clicking on the ‘Edit Columns’ icon.
Step 5: Filter and Sort Data
Once you have added and customized the columns, you can filter and sort the data. To do this, click on the ‘Filter and Sort’ option in the ribbon bar. You can filter the data by selecting a column or value, and you can sort the data by clicking on a column header.
Step 6: Share the Report
Finally, you can share the report with your colleagues. To do this, click on the ‘Share’ button in the ribbon bar. Enter the names of the people you would like to share the report with and click ‘Share’. You can also set permissions for different users, such as ‘View’, ‘Edit’, or ‘Delete’.
Step 7: Create a Dashboard
If you would like to create a dashboard to display your report, you can do so by clicking on the ‘Dashboard’ option in the ribbon bar. Select the report you would like to use and click ‘Create Dashboard’. You can then customize the dashboard by adding charts, graphs, and other visuals.
Step 8: Publish the Report
Once you have created your report and dashboard, you can publish them. To do this, click on the ‘Publish’ button in the ribbon bar. Enter a title for the report, select a category, and click ‘Publish’ to make the report available to other users.
Step 9: Manage the Report
Finally, you can manage the report in SharePoint. To do this, click on the ‘Manage’ button in the ribbon bar. Here, you can view the report’s activity, access the report’s settings, and delete the report if needed. You can also view and edit the report’s properties, such as its title and description.
Step 10: Keep Track of Report Performance
Once you have published the report, you can keep track of its performance. To do this, click on the ‘Performance’ option in the ribbon bar. Here, you can view the report’s views, likes, and comments. You can also view a graph of the report’s performance over time.
Frequently Asked Questions
What is Sharepoint?
Sharepoint is a web-based application used to store, manage and share documents, data and information. It is a collaboration tool, allowing users to access, edit and collaborate on documents, data and information from any device. Sharepoint is often used for project management and for managing documents, but it can also be used for a variety of tasks, such as creating a report.
How do I Create a Report in Sharepoint?
Creating a report in Sharepoint requires the use of a reporting feature, such as Power BI. Power BI allows for powerful data analysis and visualization, as well as the ability to create and share reports. To create a report in Sharepoint, you will need to create a dataset, which is a collection of data. You will then use Power BI to create visualizations of the data, such as charts, tables and graphs. Finally, you will publish the report to your Sharepoint site, where it can be accessed and edited by other users.
What are the Benefits of Creating a Report in Sharepoint?
Creating a report in Sharepoint offers many benefits. First, it allows for easy collaboration between users, as the report can be accessed and edited by multiple users. It also allows for easy sharing of data and information, as reports can be shared with other users on the Sharepoint site. Finally, it allows for powerful data analysis and visualization, as Power BI is a powerful reporting tool.
How do I Publish a Report in Sharepoint?
Once you have created the report in Power BI, you can publish it to your Sharepoint site. To do this, you will need to click the “Publish” button in Power BI, which will open a dialog box. Here, you can select the Sharepoint site you want to publish the report to and click “Publish”. After your report is published, users can access and view the report from your Sharepoint site.
What are the Limitations of Creating a Report in Sharepoint?
Although creating a report in Sharepoint offers many benefits, there are some limitations. First, it requires the use of a reporting feature, such as Power BI. This can make it difficult for users who do not have experience with Power BI. Second, it requires a certain amount of technical knowledge, as users need to be able to create datasets, use the Power BI features and publish the report. Finally, it may require a certain amount of time and effort to create the report, as the process can be complex and time-consuming.
In conclusion, creating a report in SharePoint is a straightforward process. By following the steps outlined in this article, you can quickly and easily create a comprehensive report that is accessible and secure. Additionally, when you are finished creating your report, you can use the SharePoint platform to share your report with others, allowing them to view and edit it with ease. With SharePoint, you can quickly and easily create reports that are secure and accessible, making it an invaluable tool for any business.




















