How to Create a Stacked Column Chart in Excel?
Creating a stacked column chart can be a great way to present a set of data in a visually appealing manner. Excel is the go-to software for many data visualization projects, and it is relatively easy to create a stacked column chart using the application. In this article, we will provide step-by-step instructions on how to create a stacked column chart in Excel, so you can present your data in a clear and understandable way.
Creating a stacked column chart in Microsoft Excel is easy. Here’s how:
- Open a spreadsheet and select the data you would like to include in the chart.
- Go to the Insert tab, select Column chart, and then select a stacked column chart from the list.
- Right-click on the chart and select “Format Chart Area”. Choose the color scheme and font style you would like.
- To add labels, click on the “Axes” tab and select the “Axis Titles” option.
- To adjust the chart’s appearance, right-click on the chart and select “Format Data Series”. Here you can customize the bar width, gap width, and data labels.
- Finally, save your chart and you’re done!
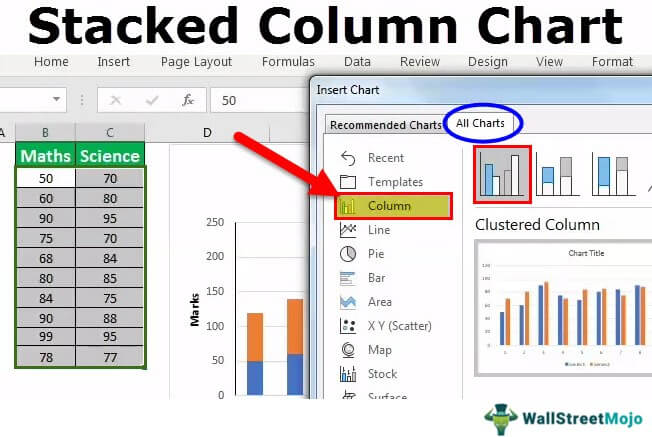
Creating a Stacked Column Chart in Excel
A stacked column chart is a graph that displays data in non-overlapping vertical rectangles, grouped together in categories. It’s a great way to visualize a comparison of values between different categories, and it’s easy to create in Microsoft Excel. Read on to learn how to make a stacked column chart in Excel.
Preparing Data for a Stacked Column Chart
Before you can create a stacked column chart, you must first prepare your data to be used. Start by making a simple table in Excel, with the categories you want to compare listed across the top, and the values you want to compare listed in the columns below. Make sure you label the data clearly, so you know which is which when you make your chart.
Once you have your data prepared, highlight the entire table, including the labels. Then, go to the Insert tab and select the Stacked Column Chart icon. This will generate a chart with your data already formatted.
Formatting a Stacked Column Chart
Once you’ve created the chart, you may want to customize it to your liking. To do this, select the chart, and then go to the Design tab. Here, you can change the chart title and add labels to the axes. You can also add a legend, which will help to explain the data.
Next, you can customize the colors of the columns. To do this, select the Chart Styles options, and then select the color scheme you want to use. You can also customize individual column colors by right-clicking on the column and selecting Format Data Series. From here, you can choose a color for the column, as well as adjust the transparency.
Adding Data to a Stacked Column Chart
Once you have the chart set up, you can easily add more data to it. To do this, simply add the new data to the table, highlight the entire table again, and then go to the Design tab and select Refresh. This will update the chart with the new data.
Modifying a Stacked Column Chart
If you want to make more advanced changes to your chart, you can do so by going to the Format tab. Here, you can adjust the size and shape of the chart, as well as add gridlines and other elements. You can also modify the data labels, which allow you to display the data values for each column.
Conclusion
Creating a stacked column chart in Excel is a simple process. All you need to do is prepare your data, create the chart, and then customize it to your liking. With a few simple steps, you can create a great visual representation of your data.
Frequently Asked Questions
What is a Stacked Column Chart?
A stacked column chart is a type of chart in Excel that displays the relative size of multiple data series in one column. It is often used to show how a larger category is divided into smaller categories and what the relationship of each part has on the total amount. It can also be used to compare two or more data series.
What Data Is Needed to Create a Stacked Column Chart in Excel?
In order to create a stacked column chart in Excel, you will need two or more sets of data. The data should be in a single column and should be organized in the same order that it should appear in the chart. In addition, the data should include both the category names and the values for each category.
How Do You Create a Stacked Column Chart in Excel?
To create a stacked column chart in Excel, first select the data that you would like to use in the chart. Then, click the “Insert” menu and select “Charts”. From the list of chart types, select “Stacked Column”. Once the chart is inserted, you can customize it by modifying the chart title, legend, and other settings.
What Are Some Tips for Customizing a Stacked Column Chart in Excel?
When customizing a stacked column chart in Excel, there are a few tips that can help make the chart easier to read and interpret. First, try to use colors that are easily distinguishable from one another. Second, try to keep the number of categories to a minimum so that the chart does not become too cluttered. Third, add data labels to the chart to make it easier to compare the relative sizes of the categories.
What Are Some Common Uses for Stacked Column Charts?
Stacked column charts can be used to compare the relative sizes of multiple categories. For example, a stacked column chart can be used to compare the proportion of sales for different products or services in a company. It can also be used to compare the proportion of different expenses in a budget.
What Are the Advantages and Disadvantages of Using a Stacked Column Chart?
The main advantage of using a stacked column chart is that it can quickly show the relative sizes of multiple categories at once. It is also easy to customize and can be used to compare both positive and negative values. However, when there are too many categories, the chart can become cluttered and difficult to read. Additionally, stacked column charts are not suitable for showing changes in values over time.
How To… Create a Stacked Chart in Excel 2010
Creating a stacked column chart in Excel is a great way to quickly visualize data and make it easier to interpret. With a few simple steps, you can have a professional-looking chart in no time at all. The steps are simple, the process is easy, and the results are impressive. With a little practice and patience, you can master the art of creating stacked column charts in Excel with ease.




















