How to Cross Out Words in Microsoft Word?
Are you looking for a quick and straightforward way to cross out words in Microsoft Word? If so, you’ve come to the right place! In this guide, we’ll show you how to easily get rid of words and phrases within your Word documents using a few simple steps. We’ll explain how to cross out words in Microsoft Word using both the strikethrough and superscript options, as well as how to quickly delete words from a Word document. So, let’s get started!
To cross out words in Microsoft Word, follow these steps:
- Open Microsoft Word and click the “Home” tab.
- Highlight the text you want to cross out.
- Click the “Font” group and select the “Strikethrough” check box.
- The selected text will now appear crossed out.
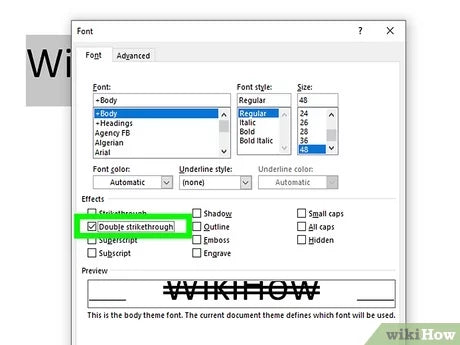
Cross Out Text in Microsoft Word
Microsoft Word is a versatile word processor that provides users with a variety of tools and features for creating aesthetically pleasing and professional documents. One of the features you can use in Microsoft Word is the ability to cross out words. This feature allows you to draw a line through words that you no longer want to appear in a document. This guide will show you how to use this feature in Microsoft Word.
Using the Font Dialog Box for Cross Outs
The first method for crossing out words in Microsoft Word is by using the Font dialog box. To access this, you will need to open the Font dialog box by going to the Home tab and clicking on the Fonts drop-down menu. In the Font dialog box, you will see an option for Strikethrough. Simply check the box next to the Strikethrough option and click “OK” to cross out the word or words you have selected.
Selecting Cross-Out Text
The next step is to select the text you want to cross out. To do this, simply highlight the word or words you want to cross out. Once you have selected the text, you can then apply the strikethrough option.
Removing Crossed-Out Text
If you have crossed out a word or words and would like to remove the strikethrough, you can do so by opening the Font dialog box again and unchecking the Strikethrough option. This will remove the strikethrough from the selected text.
Using the Format Painter for Cross Outs
Another way you can cross out words in Microsoft Word is by using the Format Painter. This feature can be found in the Home tab, under the Format drop-down menu. To use the Format Painter, select the text that you want to cross out and then click on the Format Painter icon. This will open a menu that will allow you to select the Strikethrough option. Once you have selected the Strikethrough option, the text you have selected will be crossed out.
Selecting the Text
The first step in using the Format Painter is to select the text you want to cross out. To do this, simply highlight the word or words you want to cross out.
Applying the Strikethrough
Once you have selected the text, you can then click on the Format Painter to access the Strikethrough option. Click on the Strikethrough option to cross out the selected text.
Using the Keyboard Shortcut for Cross Outs
The final method for crossing out words in Microsoft Word is by using a keyboard shortcut. To use this method, first select the text you want to cross out. Once you have selected the text, simply press the “Ctrl+Shift+X” keys on your keyboard to cross out the selected text.
Selecting the Text
The first step in using the keyboard shortcut is to select the text you want to cross out. To do this, simply highlight the word or words you want to cross out.
Applying the Strikethrough
Once you have selected the text, you can then press the “Ctrl+Shift+X” keys on your keyboard to cross out the selected text. This will apply a strikethrough to the selected text.
Related Faq
1. How do I cross out words in Microsoft Word?
To cross out words in Microsoft Word, navigate to the Home tab in the ribbon toolbar and select the “Font” group. You can then click the “Strikethrough” button to add a line through the middle of the selected text. You can also use the keyboard shortcut “Ctrl + D” and select the “Strikethrough” option in the Font window. Alternatively, you can right-click the selected text and select the “Font” option to open the Font window and select the “Strikethrough” option.
2. How do I remove a strikethrough from text in Microsoft Word?
To remove a strikethrough from text in Microsoft Word, select the text and navigate to the Home tab in the ribbon toolbar. Select the “Font” group and click the “Strikethrough” button to remove the line from the selected text. You can also use the keyboard shortcut “Ctrl + D” and deselect the “Strikethrough” option in the Font window. Alternatively, you can right-click the selected text and select the “Font” option to open the Font window and deselect the “Strikethrough” option.
3. Does Microsoft Word automatically strikethrough deleted words?
No, Microsoft Word does not automatically strikethrough deleted words. You will need to manually add a strikethrough to text by navigating to the Home tab in the ribbon toolbar and selecting the “Font” group. You can then click the “Strikethrough” button to add a line through the middle of the selected text. You can also use the keyboard shortcut “Ctrl + D” and select the “Strikethrough” option in the Font window. Alternatively, you can right-click the selected text and select the “Font” option to open the Font window and select the “Strikethrough” option.
4. How do I strikethrough multiple words in Microsoft Word?
To strikethrough multiple words in Microsoft Word, select the words and navigate to the Home tab in the ribbon toolbar. Select the “Font” group and click the “Strikethrough” button to add a line through the middle of the selected text. You can also use the keyboard shortcut “Ctrl + D” and select the “Strikethrough” option in the Font window. If you need to select multiple words, you can click and drag to highlight them, or press and hold down “Ctrl” while clicking on each word.
5. How do I strikethrough text in a header or footer in Microsoft Word?
To strikethrough text in a header or footer in Microsoft Word, double-click the header or footer area to open the Header & Footer Tools ribbon. Select the “Font” group and click the “Strikethrough” button to add a line through the middle of the selected text. You can also use the keyboard shortcut “Ctrl + D” and select the “Strikethrough” option in the Font window. Alternatively, you can right-click the selected text and select the “Font” option to open the Font window and select the “Strikethrough” option.
6. Can I strikethrough text in a table in Microsoft Word?
Yes, you can strikethrough text in a table in Microsoft Word. Select the text in the table and navigate to the Home tab in the ribbon toolbar. Select the “Font” group and click the “Strikethrough” button to add a line through the middle of the selected text. You can also use the keyboard shortcut “Ctrl + D” and select the “Strikethrough” option in the Font window. Alternatively, you can right-click the selected text and select the “Font” option to open the Font window and select the “Strikethrough” option.
How To Cross Out Text In Microsoft Word
Crossing out words in Microsoft Word is an easy and straightforward process. All you need to do is select the text you want to cross out, then select the strikethrough option. Microsoft Word also offers you other text formatting options like font size, color, and style. With these features, you can easily customize your text to create the perfect document for any purpose. Thanks to Microsoft Word’s intuitive user experience, you can quickly cross out words with ease and make any document look its best.




















