How To Delete All Emails From One Sender Outlook?
Are you having trouble managing your emails on Outlook? Do you receive a lot of emails from one sender and want to get rid of them all in one go? Look no further – we have the perfect solution for you. In this article, we will guide you through the simple steps of how to delete all emails from one sender in Outlook. So if you’re ready to get rid of those pesky emails, let’s get started.
Step 1: Open Outlook and go to the inbox folder.
Step 2: Click on the sender’s email address which you want to delete all emails from.
Step 3: Select the “Delete All” option.
Step 4: A confirmation message will appear, select the “Delete All” option again to confirm.
Step 5: All emails from the sender will be deleted.
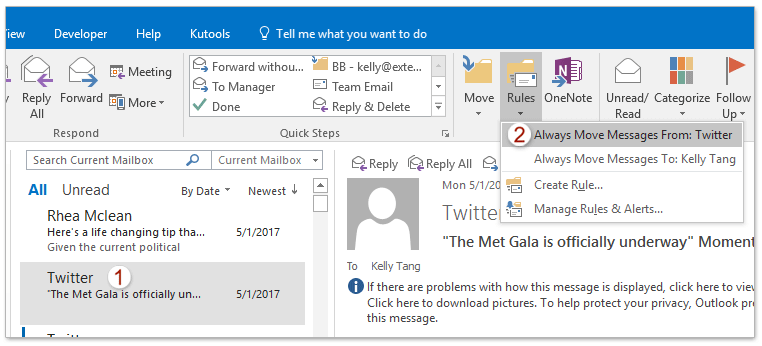
Deleting All Emails from One Sender in Outlook
Using the Outlook email service, it is possible to delete all emails from one sender. This can be a useful way to quickly clear out an inbox that is full of spam or unwanted emails. By taking a few easy steps, users can delete all emails from one sender in Outlook.
The first step to deleting all emails from one sender in Outlook is to open the Outlook program. Once the program is open, locate the “Inbox” folder. This folder should contain all of the emails that have been sent to the user’s Outlook email address.
The next step is to select the emails from the single sender that the user wishes to delete. This can be done by clicking on the sender’s name or email address in the “From” column of the Inbox folder. Once all of the emails from the sender have been highlighted, the user can press the “Delete” key on the keyboard. This will delete all of the emails from the sender.
Creating a Filter for Future Emails
The user can also create a filter for future emails from the sender. This can be done by going to the “Tools” tab in the Outlook program and selecting “Rules and Alerts”. This will bring up the “Rules and Alerts” window, where the user can create a new rule.
The new rule should be set to delete any emails that are sent from the sender’s email address. This will ensure that the user will not receive any more emails from the sender in the future. The user can then save the rule and all future emails from the sender will be deleted automatically.
Deleting Emails from the Trash Folder
After deleting all emails from one sender in Outlook, it is important to delete the emails from the “Trash” folder. This is because if the emails remain in the Trash folder, they will eventually be permanently deleted from the Outlook account. To delete the emails from the Trash folder, the user can simply select the emails and press the “Delete” key.
Using a Third-Party Program
If the user does not want to manually delete all emails from one sender in Outlook, they can also use a third-party program. There are many third-party programs that allow users to quickly delete all emails from one sender in Outlook. These programs are usually very easy to use and will delete all of the emails in just a few clicks.
Preventing Unwanted Emails
To prevent future emails from the sender, the user should also add the sender to their “Blocked Senders” list. This will ensure that any future emails from the sender will be automatically deleted. The user can also unsubscribe from any newsletters or mailing lists that the sender is a part of, to prevent future emails from being sent.
Conclusion
Deleting all emails from one sender in Outlook is a simple process that can be done in just a few steps. By following the steps outlined above, users can quickly and easily delete all emails from one sender in Outlook.
Related Faq
What is Outlook?
Outlook is an email service from Microsoft that is part of the Microsoft Office suite of applications. It is a popular email client used by organizations and individuals alike to manage their email accounts. Outlook is renowned for its organizational features, including the ability to filter and organize emails based on various criteria. It also features powerful search capabilities, integrated calendar, contact management, and task list capabilities.
How do I delete all emails from one sender in Outlook?
To delete all emails from one sender in Outlook, first open your inbox. Then, click on the Search bar at the top of the page and type in the email address of the sender you want to delete. Once you have the results, select all of the emails you want to delete and right-click on them. From the drop-down menu, select “Delete”. This will delete all the emails from the sender in one go.
How do I delete an email in Outlook?
To delete an individual email in Outlook, first open the inbox. Then, select the email you want to delete. Right-click on it and select “Delete” from the drop-down menu. Alternatively, you can click on the “Delete” button in the top toolbar. This will delete the email from your inbox.
Can I delete multiple emails in Outlook?
Yes, you can delete multiple emails in Outlook. First, open the inbox. Then, select multiple emails by holding down the “Ctrl” button and clicking on each email. Right-click on the selected emails and select “Delete” from the drop-down menu. This will delete all the emails you have selected in one go.
Can I recover deleted emails in Outlook?
Yes, you can recover deleted emails in Outlook. First, open the “Deleted Items” folder in Outlook. Then, right-click on the email you want to recover and select “Move” from the drop-down menu. Now, select the folder where you want to move the email and click “OK”. This will move the email from the “Deleted Items” folder to the selected folder.
Can I delete all emails from one sender in Outlook permanently?
Yes, you can delete all emails from one sender in Outlook permanently. First, open the inbox. Then, click on the Search bar at the top of the page and type in the email address of the sender you want to delete. Once you have the results, select all of the emails you want to delete and right-click on them. From the drop-down menu, select “Delete”. Then, go to the “Deleted Items” folder and select all the emails from the sender. Right-click on the selected emails and select “Permanently Delete” from the drop-down menu. This will delete all the emails from the sender permanently.
How To Delete all Emails From One Sender Outlook?
Deleting all emails from one sender in Outlook is a quick and easy process. With just a few clicks of the mouse, you can clear out your inbox of all messages from a single sender. By following the simple instructions outlined in this article, you can quickly and easily delete all emails from one sender in Outlook. So, if you’re looking for a way to quickly and easily get rid of unwanted messages from a specific sender, you now have the power at your fingertips.




















