How to Delete Duplicate Photos on Windows 10?
Are you frustrated with your Windows 10 computer having duplicate photos everywhere? Are you looking for an easy way to delete them all? Look no further! In this article, we will show you how to quickly and easily delete duplicate photos on Windows 10. With a few simple steps, you can free up space on your computer and make sure your photos are organized. Read on to learn how to delete duplicate photos on Windows 10!
To delete duplicate photos on Windows 10: First, open the File Explorer and navigate to the folder with the duplicate photos. Then, select the duplicate files and press the Ctrl + A keys to select all of them. Next, right-click any of the selected files and choose Delete. Finally, confirm that you want to delete the duplicate photos.
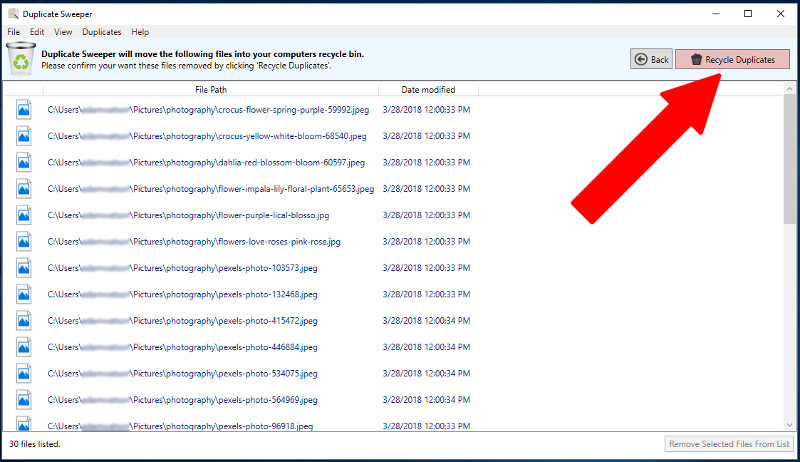
Introduction to Deleting Duplicate Photos on Windows 10
Are you having trouble with duplicate photos on Windows 10? If so, you’re not alone. Many users find that their computer’s hard drive is full of duplicate photos, taking up increasingly valuable space. Fortunately, there are several methods for deleting duplicate photos on Windows 10. In this article, we’ll show you how to remove duplicate photos from your system quickly and easily.
Using the Photos App on Windows 10
The Photos app is included with Windows 10 and is the easiest way to find and delete duplicate photos. When you open the Photos app, you’ll see all of the photos stored in your Pictures library. You can use the search box at the top of the window to search for specific photos. Once you’ve found the duplicate photos, you can select them and then click the Delete button to remove them from your system.
Finding Duplicate Photos with the Photos App
The Photos app makes it easy to find duplicate photos. When you open the app, you’ll see all of the photos stored in your Pictures library. To find duplicate photos, click the Photos tab at the top of the window. This will open the Duplicates view, which will group together all of the photos that are similar. You can then select the photos you want to delete and click the Delete button to remove them from your system.
Deleting Multiple Duplicate Photos with the Photos App
If you have multiple duplicate photos, you can delete them all at once using the Photos app. To do this, open the Photos app and click the Photos tab at the top of the window. This will open the Duplicates view, which will group together all of the photos that are similar. You can then select all of the photos you want to delete and click the Delete button to remove them from your system.
Using Third-Party Software to Delete Duplicate Photos on Windows 10
Another way to delete duplicate photos on Windows 10 is to use third-party software. There are several programs available that can quickly scan your system for duplicates and remove them. These programs are generally easy to use and can be set up to run automatically on a regular basis.
Finding Duplicate Photos with Third-Party Software
Most third-party programs allow you to easily find duplicate photos. Once you’ve installed the program, you can open it and select the folders or drives you want to scan for duplicates. The program will then scan your system and show you all of the duplicate photos it finds. You can then select the photos you want to delete and click the Delete button to remove them from your system.
Deleting Multiple Duplicate Photos with Third-Party Software
Most third-party programs also allow you to easily delete multiple duplicate photos. Once you’ve installed the program, you can open it and select the folders or drives you want to scan for duplicates. The program will then scan your system and show you all of the duplicate photos it finds. You can then select all of the photos you want to delete and click the Delete button to remove them from your system.
Using Windows File Explorer to Delete Duplicate Photos on Windows 10
You can also use Windows File Explorer to delete duplicate photos on Windows 10. When you open File Explorer, you’ll see all of the folders and drives stored on your computer. You can use the search box at the top of the window to search for specific photos. Once you’ve found the duplicate photos, you can select them and then click the Delete button to remove them from your system.
Finding Duplicate Photos with Windows File Explorer
Finding duplicate photos using Windows File Explorer is easy. When you open File Explorer, you’ll see all of the folders and drives stored on your computer. To find duplicate photos, click the Pictures folder. This will open the folder, and you can then use the search box at the top of the window to search for specific photos. Once you’ve found the duplicate photos, you can select them and then click the Delete button to remove them from your system.
Deleting Multiple Duplicate Photos with Windows File Explorer
If you have multiple duplicate photos, you can delete them all at once using Windows File Explorer. To do this, open the Pictures folder in File Explorer and use the search box at the top of the window to search for specific photos. When you’ve found the duplicate photos, you can select them and then click the Delete button to remove them from your system.
Few Frequently Asked Questions
What are Duplicate Photos?
Duplicate photos are identical images, either created accidentally or intentionally, that exist in multiple copies. They can take up valuable storage space on your computer and be difficult to manage. Duplicate photos can also be a source of frustration when trying to organize your digital photo collection. Fortunately, there are a number of ways to identify and remove duplicate photos from your Windows 10 computer.
How Can I Identify Duplicate Photos on Windows 10?
There are a few different methods for identifying duplicate photos on Windows 10. The first is to manually search for files that have the same name. You can also use a third-party duplicate photo finder program, which can quickly identify and classify duplicate photos based on a variety of criteria such as file size, dimensions, and even the content of the photos themselves.
How Do I Delete Duplicate Photos on Windows 10?
Once you’ve identified the duplicate photos, you can delete them on Windows 10 in a few different ways. The simplest and most straightforward way is to select the duplicate photos and press the delete key on your keyboard. Alternatively, you can right-click on the photos and select “Delete” from the contextual menu.
What Should I Do If I Don’t Want to Delete Duplicate Photos?
If you don’t want to delete the duplicate photos, you can move them to a different location on your computer. You can also rename the copies of the photos to make them easier to identify. Finally, you can use photo-organizing software to help you manage your digital photo collection.
Are There Any Risks to Deleting Duplicate Photos?
No, there are no risks associated with deleting duplicate photos. However, it is always a good idea to back up your photos before deleting them, just in case.
What Should I Do If I Need to Find Duplicate Photos Again?
If you need to find duplicate photos again, you can use a duplicate photo finder program to quickly identify any duplicate photos that may have been missed during the initial search. Alternatively, you can manually search for files that have the same name or similar content.
Deleting duplicate photos on Windows 10 is easy and straightforward. By following the steps outlined in this guide, you can quickly and efficiently clear out multiple copies of the same pictures. Not only will this help you save space on your hard drive, but it will also help keep your photos organized. With Windows 10, you can now have a clutter-free photo library!




















