How To Disconnect Sharepoint From File Explorer?
Are you a Windows user trying to figure out how to disconnect SharePoint from File Explorer? If yes, then you have come to the right place. In this article, we’ll walk you through the steps on how to disconnect SharePoint from File Explorer so that you can manage your files more efficiently. We’ll also discuss the advantages and disadvantages of using SharePoint and why it’s important to disconnect it properly. So, let’s get started!
To disconnect Sharepoint from File Explorer, follow these steps:
- Open File Explorer and select View.
- Click on the ribbon, then select Options.
- In the General tab, uncheck the box “Show libraries in the navigation pane”.
- Click Apply and OK.
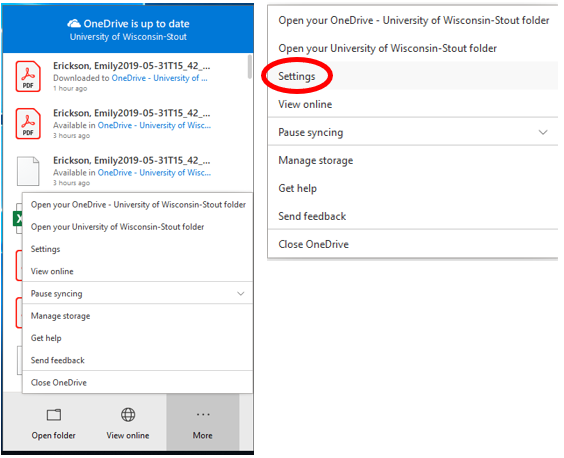
How to Disconnect Sharepoint from File Explorer?
Sharepoint is an online platform developed by Microsoft to store, organize and share files and documents. It can be accessed from a web browser and also integrated with File Explorer in Windows 10. Disconnecting Sharepoint from File Explorer will prevent users from seeing files stored on the Sharepoint cloud in their local File Explorer. This article will guide you through the process of disconnecting Sharepoint from File Explorer in Windows 10.
Step 1: Open the Sharepoint website
The first step is to open the Sharepoint website. To do this, open a web browser and go to the Sharepoint website. Log in with your Microsoft account to access the website. Once you are logged in, you will see the Sharepoint dashboard.
Step 2: Disconnect Sharepoint from File Explorer
Once you are logged in to the Sharepoint website, click on the “Settings” icon in the top right corner of the page. A menu will appear, click on “Connected services”. You will see a list of services that are connected to your Sharepoint account. Find the “Connect to File Explorer” option and click on the “Disconnect” button next to it. This will disconnect Sharepoint from File Explorer.
Step 3: Verify the Disconnection
After disconnecting Sharepoint from File Explorer, you need to verify the disconnection. To do this, open File Explorer in Windows 10. You will see that the Sharepoint folder is no longer present in File Explorer. This means that Sharepoint has been successfully disconnected from File Explorer.
Step 4: Reconnect Sharepoint to File Explorer
If you ever need to reconnect Sharepoint to File Explorer, you can follow the same steps as above. Open the Sharepoint website, log in with your Microsoft account, and click on the “Settings” icon in the top right corner of the page. A menu will appear, click on “Connected services”. Find the “Connect to File Explorer” option and click on the “Connect” button next to it. This will reconnect Sharepoint to File Explorer.
Troubleshooting Tips
If you encounter any difficulty while disconnecting or reconnecting Sharepoint to File Explorer, try the following tips:
Check your Internet connection
Make sure that you have a stable internet connection. If your internet connection is weak or unstable, you may not be able to connect or disconnect Sharepoint from File Explorer.
Check your Microsoft account
Make sure that you are logged in to your Microsoft account before attempting to connect or disconnect Sharepoint from File Explorer.
Restart your computer
If you are still having trouble connecting or disconnecting Sharepoint from File Explorer, try restarting your computer. This may help resolve any technical issues.
Related Faq
What is Sharepoint?
Sharepoint is a web-based collaboration and document management platform developed by Microsoft. It allows users to quickly and easily share, store, and manage documents, files, and other content. It is a powerful and versatile tool for businesses, teams, and individuals to store, organize, and work on documents and other files.
Sharepoint is becoming increasingly popular as a way to keep track of documents and other content in a secure, organized way. It offers a range of features, including document versioning, workflow management, task management, and mobile and desktop access.
How do I disconnect Sharepoint from File Explorer?
To disconnect Sharepoint from File Explorer, open File Explorer, right-click on the Sharepoint folder, and select “Properties”. In the resulting dialog, select the “Unlink this folder from Sharepoint” checkbox, and click “OK”.
Once the folder is unlinked, the contents of the Sharepoint folder will no longer be synchronized with the Sharepoint site. Any changes made in the Sharepoint folder will no longer be reflected in the Sharepoint site, and vice versa. If you want to reconnect the folder to the Sharepoint site, simply open the folder’s properties again, check the “Link this folder to Sharepoint” checkbox, and click “OK”.
What will happen if I disconnect Sharepoint from File Explorer?
If you disconnect Sharepoint from File Explorer, the contents of the Sharepoint folder will no longer be synchronized with the Sharepoint site. Any changes made in the Sharepoint folder will no longer be reflected in the Sharepoint site, and vice versa. Additionally, any files or folders that have been shared with you via Sharepoint will no longer be visible in File Explorer.
However, you can still access the Sharepoint site directly in order to view and edit your content. This disconnection will not delete anything from the Sharepoint site, and any content that has been shared with you will still be visible and accessible via the Sharepoint site.
Can I reconnect Sharepoint to File Explorer?
Yes, it is possible to reconnect Sharepoint to File Explorer. To do so, open File Explorer, right-click on the Sharepoint folder, and select “Properties”. In the resulting dialog, check the “Link this folder to Sharepoint” checkbox, and click “OK”. This will re-establish the connection between the Sharepoint folder and the Sharepoint site.
Once the folder is linked, the contents of the Sharepoint folder will be synchronized with the Sharepoint site. Any changes made in the Sharepoint folder will be reflected in the Sharepoint site, and vice versa. Additionally, any files or folders that have been shared with you via Sharepoint will be visible in File Explorer.
What is the difference between disconnecting and unlinking Sharepoint from File Explorer?
Disconnecting Sharepoint from File Explorer is the same as unlinking the folder from the Sharepoint site. When you disconnect or unlink the folder, the contents of the Sharepoint folder will no longer be synchronized with the Sharepoint site. Any changes made in the Sharepoint folder will no longer be reflected in the Sharepoint site, and vice versa. Additionally, any files or folders that have been shared with you via Sharepoint will no longer be visible in File Explorer.
However, you can still access the Sharepoint site directly in order to view and edit your content. This disconnection will not delete anything from the Sharepoint site, and any content that has been shared with you will still be visible and accessible via the Sharepoint site.
What other methods can I use to access Sharepoint?
In addition to accessing Sharepoint via File Explorer, there are several other methods for accessing the Sharepoint site. You can access Sharepoint directly from your web browser, or via the Sharepoint mobile app. Additionally, you can access Sharepoint content from within other Microsoft Office applications, such as Word, Excel, and PowerPoint.
Finally, you can also use the Sharepoint API to access Sharepoint content programmatically. The Sharepoint API provides a set of web services that allow developers to access and manipulate Sharepoint data, including documents, lists, and sites. This allows developers to build custom applications and integrations with Sharepoint.
Unsynch and Remove SharePoint Folders
In conclusion, disconnecting SharePoint from File Explorer is an easy process. By following the simple steps outlined in this article, you can quickly and easily disconnect SharePoint from your File Explorer. This allows you to keep your files organized and secure, and allows you to access them without any complications. With this simple process, you can keep your files safe and secure.




















