How to Do a Word Cloud in Powerpoint?
Creating a word cloud in PowerPoint is a great way to visually represent important words or ideas in a presentation. Not only can a word cloud create an aesthetically appealing slide, but it can also help to highlight specific topics or ideas. If you’re looking for an easy, step-by-step guide to creating a word cloud in PowerPoint, then you’ve come to the right place. In this article, we’ll cover everything you need to know about how to do a word cloud in PowerPoint.
- Open a new PowerPoint presentation.
- Go to the Insert tab and click on the Word Cloud icon.
- Enter your text in the Word Cloud Text box.
- Choose the font and size of your Word Cloud.
- Change the colors, shapes, and other parameters to customize the Word Cloud.
- Save your Word Cloud.
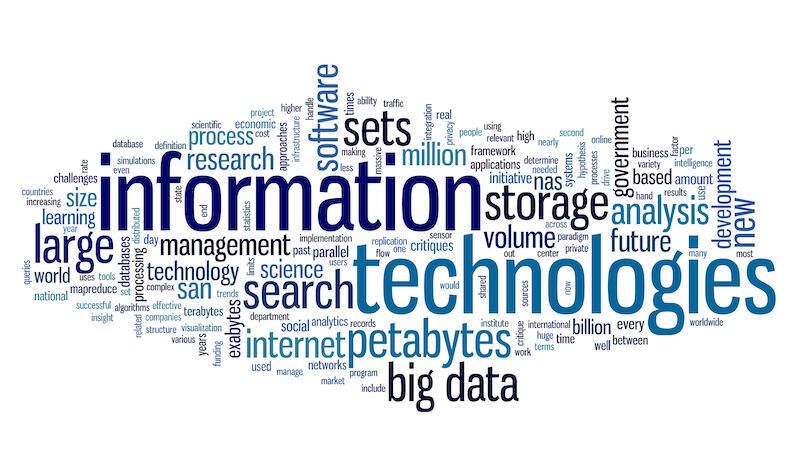
Create a Word Cloud in Microsoft PowerPoint
Creating a word cloud in Microsoft PowerPoint can be a great way to make a presentation more visually engaging. Word clouds are also a great way to quickly convey the main topics or ideas in a presentation. This tutorial will walk you through the steps for creating a word cloud in PowerPoint.
The first step to creating a word cloud in PowerPoint is to prepare your text. You will need to decide what words you want to include in your cloud and put them in a slide. Once you have your text ready, you can start creating the word cloud.
Step 1. Download and Install Word Cloud Generator
The first step is to download and install a word cloud generator. There are several different generators available for free online, such as Wordle and Tagxedo. Once you have downloaded and installed the generator, you can open it and start creating your word cloud.
When you open the generator, you will be presented with a blank canvas. You can start typing in the words that you want to include in your cloud. Once you have typed in all of the words, you can customize the size, shape and color of the word cloud.
Step 2. Copy and Paste to PowerPoint
Once you have created your word cloud in the generator, you can copy and paste it into your PowerPoint presentation. To do this, simply select the word cloud and press Ctrl+C to copy it. Then open the PowerPoint presentation and press Ctrl+V to paste the word cloud into the slide.
Step 3. Adjust the Word Cloud
When you paste the word cloud into the slide, you can adjust the size, shape and color of the cloud. You can also move the words around to create a more visually appealing arrangement.
Word Clouds In PowerPoint
Word clouds are a great way to quickly convey the main topics or ideas in a presentation. With the help of a word cloud generator, it is easy to create a word cloud in PowerPoint. All you need to do is prepare your text, download and install a word cloud generator, create the word cloud and then copy and paste it into your PowerPoint presentation. You can then adjust the size, shape and color of the word cloud to create a more visually appealing presentation.
Tips for Creating Word Clouds
When creating word clouds in PowerPoint, there are a few tips you should keep in mind. First, it is important to choose words that accurately reflect the topic of your presentation. Second, try to use words that are visually appealing and that stand out. And lastly, try to arrange the words in a visually appealing way.
Benefits of Using Word Clouds
Using word clouds in PowerPoint can be very beneficial. Word clouds can make your presentation more visually engaging, and can help to quickly convey the main topics or ideas in your presentation. Word clouds are also a great way to grab the attention of your audience.
Top 6 Frequently Asked Questions
What is a Word Cloud?
A word cloud is an image composed of words used to represent the frequency of words within a given text. The most frequently used words appear larger than the less frequently used words. Word clouds can be used to help identify the key words and topics of a particular text.
What are the Benefits of a Word Cloud in Powerpoint?
Word clouds in Powerpoint can be used to visually summarize and display the key words and topics of a text. They can also be used to help make a presentation more visually appealing and engaging. Word clouds can also be used to quickly identify the main points and topics of a presentation.
How Do You Create a Word Cloud in Powerpoint?
Creating a word cloud in Powerpoint is fairly simple and can be done in a few steps. First, copy the text you want to create a word cloud from and paste it into the Powerpoint document. Then, choose the “Insert” tab and select “Word Cloud” from the “Illustrations” drop-down menu. Finally, adjust the settings of the word cloud to your desired preferences.
What are the Different Settings Used in a Word Cloud?
The settings used in a word cloud can have a major impact on the appearance of the word cloud. These settings include the number of words to display, the font size and type, the orientation of the words, and the color and transparency of the words.
Can You Edit a Word Cloud in Powerpoint?
Yes, it is possible to edit a word cloud in Powerpoint. You can edit the settings of the word cloud to adjust the appearance of the word cloud. You can also add, delete, and edit words within the word cloud.
What Else Can You Do With Word Clouds in Powerpoint?
In addition to creating and editing word clouds, you can also use them to create interactive elements in your presentation. For example, you can add hyperlinks to the words in the word cloud to link to other slides or websites. You can also use the word cloud to create a quiz or a survey.
Creating a word cloud in Powerpoint is a great way to visualize important concepts or keywords in a presentation. With a few simple steps and some creative thinking, you can easily create a visually appealing word cloud to add emphasis to your presentation. Using Powerpoint, you can easily and quickly make your word cloud look professional and unique. With a little bit of patience and a creative eye, you can make sure your presentations stand out from the crowd.




















