How to Do Vlookup in Excel With Two Tabs?
Are you having trouble performing a Vlookup in Excel with two tabs? Don’t worry, you are not alone. Many people are intimidated by the Vlookup function in Excel and have difficulty using it with multiple tabs. However, it is actually quite simple once you understand the basics. In this article, we will discuss how to do a Vlookup in Excel with two tabs in an easy to follow, step-by-step guide. So, if you are ready to learn how to do a Vlookup in Excel with two tabs, let’s get started!
VLookup in Excel with Two Tabs:
VLookup is a powerful Excel feature that allows you to quickly and easily lookup and compare data between two spreadsheets or tabs. It’s easy to use and will save you time when working with large datasets.
To do a VLookup in Excel with two tabs, first select the tab with the data you want to compare. Then, select the cell containing the data you want to lookup in the other tab. Finally, type in the formula =VLOOKUP(cell, tab, column). Replace “cell” with the cell containing the data you want to lookup, “tab” with the tab containing the data you’re looking up, and “column” with the column number containing the data you’re looking up.
Here are the steps to do a VLookup in Excel with two tabs:
- Open the Excel workbook containing the two tabs.
- Select the tab containing the data you want to lookup.
- Select the cell containing the data you want to lookup in the other tab.
- Type in the formula =VLOOKUP(cell, tab, column).
- Replace “cell” with the cell containing the data you want to lookup, “tab” with the tab containing the data you’re looking up, and “column” with the column number containing the data you’re looking up.
- Press enter to run the formula.
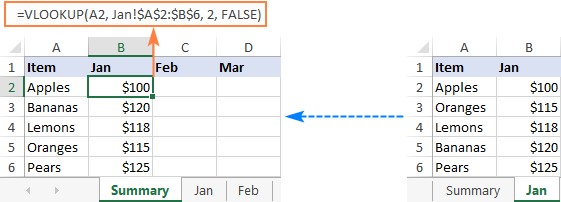
What is Vlookup in Excel?
Vlookup is a function in Microsoft Excel used to search for certain values in a specified range of cells. It allows you to quickly locate information from a database or table of data. It stands for “Vertical Lookup”. This function is used to search for a specific value in the leftmost column of a database, and then return a corresponding value from a specified column in the same row.
The syntax for the Vlookup function is VLOOKUP(lookup_value, table_array, col_index_num,
How to do Vlookup in Excel with Two Tabs?
Vlookup can be used with two tabs in Excel by using the INDIRECT function. The INDIRECT function takes a cell reference in the form of a text string, and then returns a cell reference from that text string. This allows you to reference a range of cells on a different tab in the same workbook.
To do a Vlookup with two tabs in Excel, first enter the lookup_value in a cell on the first tab. Then, enter the table_array as an INDIRECT reference to the range of cells on the second tab. For example, if the range of cells on the second tab is A2:B10, then the table_array would be entered as INDIRECT(“Sheet2!A2:B10”). Finally, enter the col_index_num and range_lookup values as normal.
Step-by-Step Guide to Vlookup with Two Tabs
Step 1: Enter the lookup_value in a cell on the first tab.
Step 2: Enter the table_array as an INDIRECT reference to the range of cells on the second tab. For example, if the range of cells on the second tab is A2:B10, then the table_array would be entered as INDIRECT(“Sheet2!A2:B10”).
Step 3: Enter the col_index_num and range_lookup values as normal.
Example
To illustrate how to do a Vlookup with two tabs in Excel, let’s assume we have the following data on two separate tabs. On the first tab, we have a list of names in column A, and we want to look up the corresponding ages in column B.
On the second tab, we have a table of names and corresponding ages.
To do the lookup, we first enter the lookup_value (the name) in cell A1 on the first tab. Then, we enter the formula =VLOOKUP(A1, INDIRECT(“Sheet2!A2:B10”), 2, FALSE) in cell B1. This formula searches for the name in cell A1 in the range A2:B10 on the second tab, and returns the corresponding age in column B.
Advantages of Vlookup with Two Tabs
Using Vlookup with two tabs has several advantages over traditional Vlookup. First, it allows you to reference data on separate tabs in the same workbook, which is useful if you have large amounts of data spread across multiple tabs.
Second, it allows you to make changes to the data on the second tab without having to update the formula on the first tab. For example, if you add a new row of data to the table on the second tab, the Vlookup on the first tab will automatically update to include the new data.
Finally, it makes it easier to keep track of your Vlookup formulas, since you can easily see the range of cells being referenced in the INDIRECT formula.
Limitations of Vlookup with Two Tabs
There are a few limitations to using Vlookup with two tabs. First, the INDIRECT function is not supported in all versions of Excel, so you may have to use a different function if you’re using an older version of Excel.
Second, if the data on the second tab is changed, the Vlookup on the first tab may not update correctly. This can be prevented by using a named range instead of a cell reference in the INDIRECT formula, but it requires additional setup.
Finally, the INDIRECT formula can be slow to calculate, so it may not be suitable for large data sets.
Few Frequently Asked Questions
What is Vlookup in Excel?
Vlookup is a function in Microsoft Excel used to search for a value in a specified range of cells and return a value from another column in the same row. It is usually used to look up data or to compare values in different spreadsheets or tables. It is one of the most commonly used functions in Excel and can be used to quickly find and compare data in spreadsheets.
What is the Syntax of Vlookup?
The syntax of Vlookup is as follows: VLOOKUP(lookup_value, table_array, col_index_num,
How to Do Vlookup in Excel With Two Tabs?
To do Vlookup in Excel with two tabs, you first need to select the tab containing the data you want to search for. Then select the range of cells containing the data you want to search. Next, type in the Vlookup function, with the lookup_value being the value you want to search for, the table_array being the range of cells you selected, the col_index_num being the column number you want to return a value from, and the range_lookup being either FALSE or TRUE depending on whether you want to return an exact or approximate match. Finally, click Enter to execute the Vlookup.
What is the Limitation of Vlookup in Excel?
One limitation of Vlookup in Excel is that it can only search for data in the same spreadsheet or workbook. It cannot search for data in other workbooks or external databases. Additionally, Vlookup will only return the first match it finds. If there are multiple matches, Vlookup will return the first one it finds and will not search for additional matches.
What are the Alternatives to Vlookup in Excel?
Some alternatives to Vlookup in Excel include the Index and Match functions, the Offset function, and the Filter function. The Index and Match functions are similar to Vlookup and can be used to search for data in the same spreadsheet or workbook. The Offset function can be used to search for data in multiple sheets in the same workbook. Finally, the Filter function can be used to search for data in multiple sheets and workbooks.
What are the Benefits of Using Vlookup in Excel?
The main benefits of using Vlookup in Excel are that it can save time and reduce the chance of errors. Vlookup can quickly search for data in a spreadsheet or table and return the result in a single step. This can save time compared to manually searching for the data. Additionally, since Vlookup can search for data in a single step, it reduces the chance of errors compared to manually searching for the data.
How to Do a VLOOKUP With Two Spreadsheets in Excel
Writing a VLOOKUP formula in Excel can be a bit daunting, but with a few simple steps and a little patience, anyone can do it. To do a VLOOKUP between two tabs, you need to first select the two tabs, then enter the VLOOKUP formula, referencing the tab name and cell address. With a little practice, you’ll quickly become an Excel master and be able to use VLOOKUPs between two tabs with ease.




















