How To Embed A Tableau Dashboard In Sharepoint Online?
Are you looking for an effective way to embed a Tableau dashboard in Sharepoint Online? Tableau dashboards can provide an interactive experience for your team, enabling them to view and analyse data quickly and easily. In this article, we’ll be walking you through the process of embedding a Tableau dashboard in Sharepoint Online, so that you can share and collaborate on data with your team. So, let’s get started!
Embedding a Tableau Dashboard in SharePoint Online
Tableau dashboards can be embedded into SharePoint Online. To do this, follow these steps:
- Create a Tableau dashboard and save it to your Tableau server.
- Create a SharePoint page where you want to embed the Tableau dashboard.
- Copy the embed code from the Tableau server and paste it into your SharePoint page.
- Publish the page to make the dashboard visible to other users.
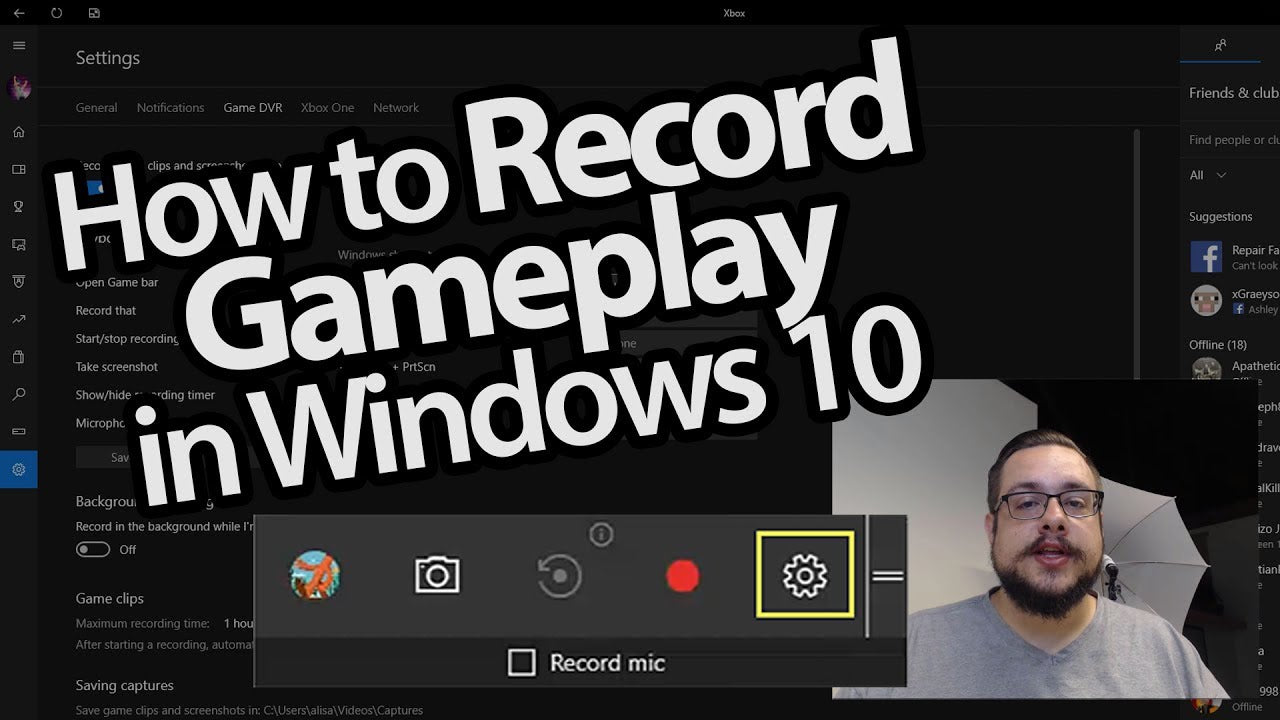
language.
How to Embed a Tableau Dashboard in Sharepoint Online
Tableau Dashboards are powerful visualizations that provide insights into data. Sharepoint Online is a powerful cloud-based platform that enables organizations to manage, share, and collaborate on documents and other content. Embedding a Tableau Dashboard in Sharepoint Online allows organizations to easily access and visualize their data in a secure cloud environment.
Step 1: Set Up the Sharepoint Site
The first step in embedding a Tableau Dashboard in Sharepoint Online is to set up the Sharepoint site. To do this, log into your Sharepoint Online account and create a new site. Give the site a name and provide a brief description of the Site. Once the site has been created, you will be able to add content to it.
Step 2: Add the Tableau Dashboard
Once the Sharepoint site is set up, you will need to add the Tableau Dashboard to the site. To do this, log into your Tableau account and navigate to the Dashboard that you would like to embed. Once you are on the Dashboard, click the “Share” button in the top right corner. This will open a pop-up window with a link to the Dashboard. Copy this link and paste it into the Sharepoint site.
Step 3: Embed the Dashboard
Now that the Dashboard has been added to the Sharepoint site, you will need to embed it into a web page. To do this, create a new page on the Sharepoint site and add an “Embed” web part to it. Paste the link to the Tableau Dashboard into the “Embed” web part and click “Save”. The Tableau Dashboard will now be embedded into the Sharepoint page.
Step 4: Customize the Embed Settings
Once the Dashboard has been embedded into the Sharepoint page, you can customize the embed settings. To do this, click on the “Edit” button in the top right corner of the page. This will open a dialog box where you can adjust the embed settings. Here, you can adjust the size of the Dashboard, the dashboard URL, and other settings.
Step 5: Publish the Dashboard
Once you have customized the embed settings, you can publish the Dashboard to the Sharepoint site. To do this, click on the “Publish” button in the top right corner of the page. This will publish the Dashboard to the Sharepoint site, making it accessible to all users who have access to the site.
Step 6: View the Dashboard
Once the Dashboard has been published to the Sharepoint site, users can view it by navigating to the page where it was embedded. Here, they will be able to view the Dashboard and interact with it. Depending on the settings that you have chosen, users may be able to make changes to the Dashboard or make comments on it.
Step 7: Update the Dashboard
In order to keep the Dashboard up to date, you will need to periodically update it. To do this, open the Tableau Dashboard in the Tableau Desktop application and make any necessary changes. Once you are finished, save the Dashboard and it will automatically be updated in the Sharepoint site.
Step 8: Share the Dashboard
Once the Dashboard is embedded in the Sharepoint site, you can share it with other users. To do this, click on the “Share” button in the top right corner of the page. This will open a dialog box where you can enter the email addresses of the people that you would like to share the Dashboard with.
Step 9: Add Permissions
In order to ensure that only the right people have access to the Dashboard, you will need to add permissions. To do this, click on the “Permissions” button in the top right corner of the page. This will open a dialog box where you can specify who has access to the Dashboard and what permissions they have.
Step 10: Monitor the Dashboard
Finally, it is important to monitor the Dashboard to ensure that it is up to date and functioning properly. To do this, you can use the “Activity” tab in the top right corner of the page. Here, you can view any changes that have been made to the Dashboard and see who has made them.
Frequently Asked Questions
What is a Tableau Dashboard?
A Tableau Dashboard is an interactive data visualization platform that allows users to create visual representations of their data. It is used for data exploration, analysis, and storytelling. It enables users to create interactive visualizations, analytics dashboards, and reports. Dashboards can be shared with colleagues, customers, and stakeholders.
Tableau Dashboards can be used to visualize data from a variety of sources including databases, spreadsheets, and web services. It can be used to create stunning visuals and stories from your data. Tableau Dashboards can help businesses gain insights into their data, identify trends, and make better decisions.
How to Embed a Tableau Dashboard in Sharepoint Online?
To embed a Tableau Dashboard in Sharepoint Online, you will need to first create the dashboard in Tableau and then embed the dashboard in Sharepoint. In Tableau, you can create a dashboard by selecting the data source and adding the relevant visuals. Once the dashboard is created, you can save it in Tableau and then embed it in Sharepoint.
To embed the Tableau dashboard in Sharepoint, you need to open the page in Sharepoint Online and then select the “Embed” option from the ribbon. From there, you can copy the Tableau dashboard URL and paste it into the “Embed Code” box. Lastly, you can configure the settings and click “Insert” to embed the Tableau dashboard into Sharepoint.
What are the Benefits of Embedding a Tableau Dashboard in Sharepoint?
Embedding a Tableau Dashboard in Sharepoint can provide numerous benefits to businesses. By embedding a Tableau Dashboard in Sharepoint, users can quickly and easily access the dashboard without having to sign into Tableau. It also allows users to view and interact with the dashboard without having to leave the Sharepoint page. Additionally, embedding the dashboard in Sharepoint allows users to collaborate and share the dashboard with colleagues, customers, and stakeholders.
Another benefit of embedding Tableau Dashboards in Sharepoint is that it allows users to customize the dashboard appearance. By customizing the dashboard, users can better visualize and understand their data. They can also add filters and parameters to the dashboard to further customize their data.
Are There Any Limitations to Embedding a Tableau Dashboard in Sharepoint?
There are some limitations to embedding a Tableau Dashboard in Sharepoint. While the dashboard can be embedded in Sharepoint, users are unable to edit the dashboard in Sharepoint. Additionally, some features of the dashboard such as tooltips, legends, and parameters may not be visible when embedded in Sharepoint.
Furthermore, some features that are available in Tableau may not be available when the dashboard is embedded in Sharepoint. This includes features such as filtering, sorting, and drilling down into data. Lastly, the overall performance of the dashboard may be slower when embedded in Sharepoint.
How Can I Optimize the Performance of an Embedded Tableau Dashboard?
There are several steps that can be taken to optimize the performance of an embedded Tableau Dashboard. First, users should make sure that the data source is optimized. This can be done by ensuring that the data is properly indexed and that any unnecessary columns are removed. Additionally, users should ensure that any visuals used in the dashboard are optimized for performance.
Lastly, users should restrict the amount of data that is pulled into the dashboard. This can be done by setting the “Max Rows” parameter in Tableau or by setting filters in the dashboard. Additionally, users can set up caching in Tableau to ensure that the dashboard remains up-to-date. By following these steps, users can ensure that their embedded Tableau Dashboard is optimized for performance.
In conclusion, embedding a Tableau Dashboard in Sharepoint Online is an easy process. By following the steps outlined in this article, you can quickly and easily add your Tableau Dashboard to your Sharepoint Online site. With Tableau Dashboards, you can quickly and easily visualize data and share insights with your team. So, what are you waiting for? Get started now and get the most out of your data!




















