How To Filter Emails In Outlook To A Folder?
Are you overwhelmed by the amount of emails you receive in your Outlook inbox? Managing these emails can be a daunting task, but it doesn’t have to be! In this article, we will be discussing the simple process of filtering emails in Outlook to a specific folder. You’ll learn how to create and apply the filter, and how to keep your inbox tidy and organized. So, if you’re looking for a way to manage your emails more efficiently, read on to find out how to filter emails in Outlook to a folder!
Filtering emails in Outlook to a folder is easy. Here are the steps to follow:
- Go to the ‘Inbox’ folder and open it.
- Open the ‘Message Rules’ window.
- Click the ‘New’ button and select ‘Create a rule for arriving messages’.
- Choose the ‘with specific words in the sender’s address’ option and type in the email addresses you want to filter.
- Click on the ‘Select Folder’ button and choose the folder you want the emails to go to.
- Click the ‘OK’ button and that’s it.
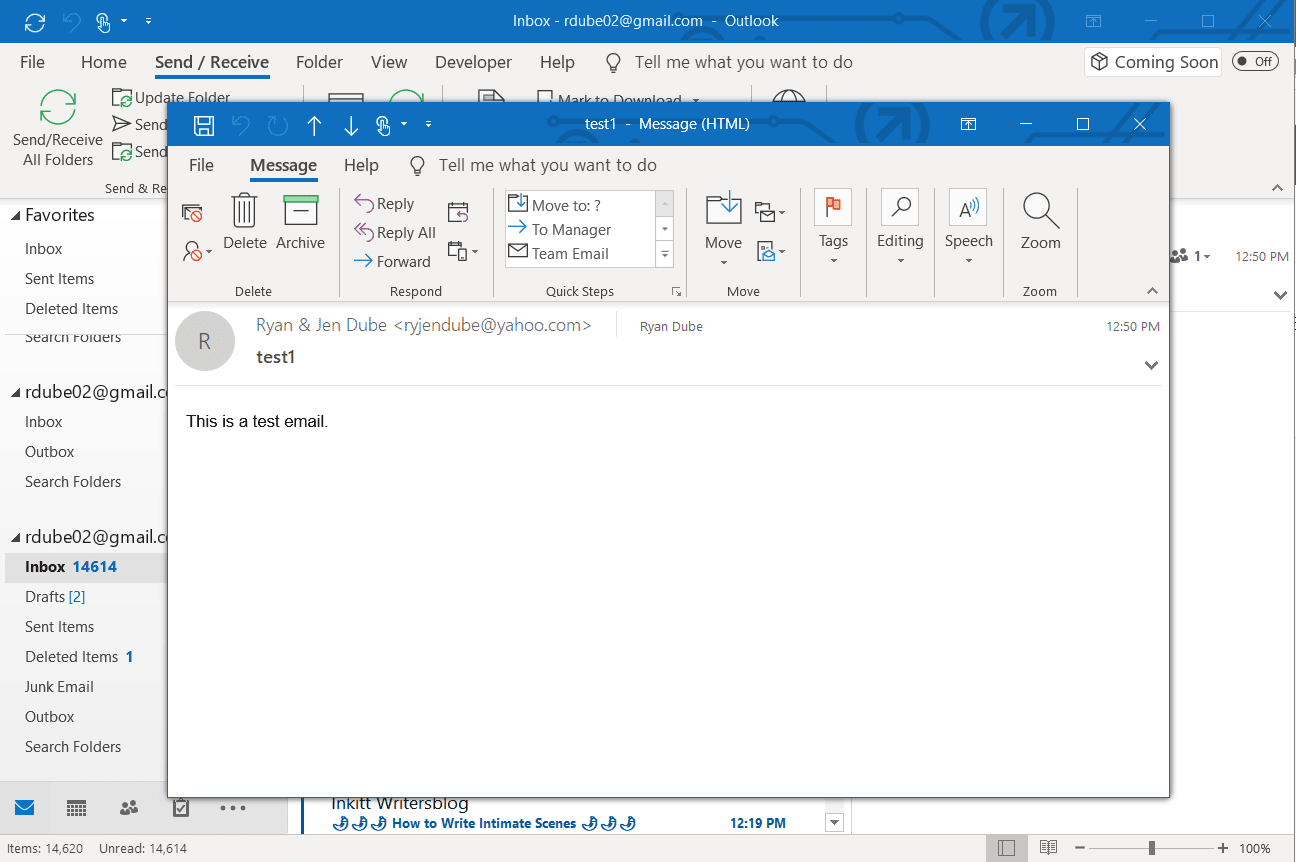
Filtering Emails in Outlook to a Folder
Outlook is one of the most popular email programs on the market. It provides users with a powerful means of organizing their emails and other documents related to their work. And one of Outlook’s features is the ability to filter emails by sender, subject, and other criteria, and then automatically move them to a folder of the user’s choosing. This article provides a step-by-step guide to help users filter emails in Outlook to a folder.
Step 1: Creating a Rule
The first step to filtering emails in Outlook to a folder is to create a rule. This rule will specify the conditions under which emails should be filtered and moved to the desired folder. To create a rule, select the Home tab in Outlook, then click the Rules button. From the Rules dialogue box, select the “Create Rule” button. A new window will appear, and the user can then specify a condition for the rule by selecting from the drop-down menu.
Step 2: Selecting a Folder
The second step in filtering emails in Outlook to a folder is to select the folder in which the emails should be moved. To do this, click the “Select Folder” button in the Rules dialogue box. This will open a new window and the user can then choose the folder in which the emails should be moved.
Step 3: Applying the Rule
The third step in filtering emails in Outlook to a folder is to apply the rule. To do this, click the “OK” button in the Rules dialogue box. This will apply the rule and any emails that meet the criteria specified in the rule will be automatically moved to the folder selected in Step 2.
Testing the Rule
After creating and applying the rule, the user can test it to ensure it is working properly. The easiest way to do this is to send a test email that meets the criteria specified in the rule. If the email is moved to the folder selected in Step 2, then the rule is working properly.
Testing with an Existing Email
The user can also test the rule with an existing email in their inbox. To do this, select the email in the inbox, then select the Home tab in Outlook and click the Rules button. From the Rules dialogue box, select the “Run Rules Now” button. This will open a new window and the user can then select the rule to be applied. If the email is moved to the folder selected in Step 2, then the rule is working properly.
Testing with Multiple Emails
The user can also test the rule with multiple emails in their inbox. To do this, select the emails in the inbox, then select the Home tab in Outlook and click the Rules button. From the Rules dialogue box, select the “Run Rules Now” button. This will open a new window and the user can then select the rule to be applied. If the emails are moved to the folder selected in Step 2, then the rule is working properly.
Few Frequently Asked Questions
What is Outlook?
Outlook is an email service and application from Microsoft that is part of the Microsoft Office Suite. It is used to send and receive emails, manage contacts, schedule appointments, and manage tasks. It also includes features such as the ability to filter emails, so that users can easily find the emails they are looking for.
How Can I Filter Emails in Outlook?
Filtering emails in Outlook is easy and can be done in a few steps. First, select the emails you want to filter. This can be done by selecting the emails using the check boxes next to each email. Then, click the “Organize” tab at the top of the Outlook window, followed by “Rules” and “Create Rule.” Then, select the criteria for the emails you want to filter and click “Next.” Finally, select the folder where you want to save the emails and click “Finish.”
What are the Benefits of Filtering Emails in Outlook?
Filtering emails in Outlook can be a great way to make sure that you only see emails that are relevant to you. By filtering emails into different folders, it makes it easier to find emails that are important to you, as well as to delete emails that are no longer relevant. It also allows you to quickly take action on emails, as you can easily find the emails you need with just a few clicks.
What is the Difference Between Filtering and Sorting Emails?
Filtering and sorting emails are two different ways to organize your emails. Filtering emails organizes emails by criteria such as sender, subject, and date, whereas sorting emails organizes emails by alphabetical order, date, and size. Filtering emails is generally a more flexible way to organize your emails than sorting, as you can easily organize emails according to your own criteria.
Can I Set Up Rules to Automatically Filter Emails?
Yes, you can set up rules to automatically filter emails in Outlook. To do this, go to the “Organize” tab, then select “Rules” and “Create Rule.” Then, select the criteria and the folder you want to save the emails to, and click “Finish.” Once the rule is set up, Outlook will automatically filter emails according to the criteria you selected.
What is the Purpose of Filtering Emails?
The purpose of filtering emails is to make it easier to find emails that are important to you, as well as to delete emails that are no longer relevant. By filtering emails into different folders, it makes it easier to quickly take action on emails and to find emails that are important to you. Additionally, it can help to keep your inbox organized and clutter-free.
Quick Tip: Filtering Emails in Outlook
In conclusion, filtering emails in Outlook to a folder is a great way to keep your inbox organized and clutter-free. It’s an excellent tool to help you manage your emails, save time, and keep important documents easily accessible. With a few simple steps, you can easily filter emails in Outlook and start organizing your inbox in no time.



















