How to Find Area Under a Curve in Excel?
Are you looking to find the area under a curve in Excel? If so, you have come to the right place. In this article, we will explore how to use Excel to find the area under a curve. We will walk you through the process step by step, so that you can easily grasp the concepts and apply them to your own data. By the end of this article, you should have a clear understanding of how to calculate the area under a curve in Excel. So let’s get started!
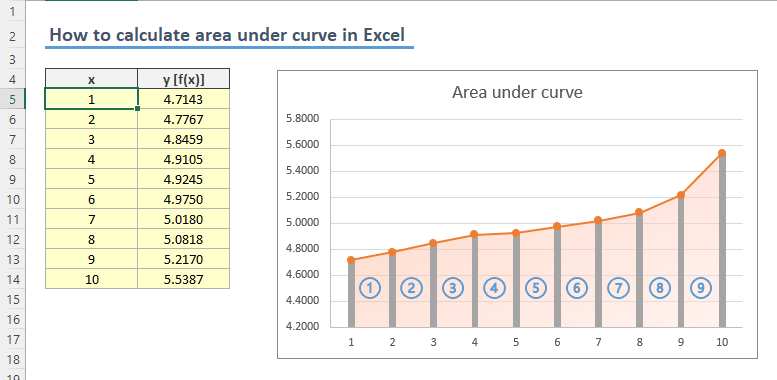
Using Excel to Calculate Area Under a Curve
Calculating the area under a curve is a critical task in many scientific fields, and Excel can be used to make the process easier. Excel’s graphing capabilities allow users to quickly plot data points and visualize the curve, while its calculation functions can be used to calculate the area under the curve. In this article, we will discuss how to use Excel to calculate the area under a curve.
Step 1: Enter Data into Excel
The first step in calculating the area under a curve is to enter the data into Excel. The data should be in the form of a table, with the independent variable (x) in one column and the dependent variable (y) in another. Once the data is entered, it can be plotted in a graph to get an idea of the shape of the curve.
Step 2: Plot the Data in a Graph
Once the data is entered into the spreadsheet, it can be plotted in a graph. Excel provides a variety of graph types that can be used to plot the data, including line, scatter, and bar graphs. It is important to choose the type of graph that best represents the data. For example, a line graph is best used to plot data on a continuous curve.
Step 3: Calculate the Area Under the Curve
Once the data is plotted in a graph, the area under the curve can be calculated. Excel provides several functions for calculating the area under a curve, including the AREAS function. This function calculates the area under a curve between two points, and can be used to calculate the total area under a curve.
Step 4: Verify the Results
Once the area under the curve has been calculated, it is important to verify the results. This can be done by plotting the data in a graph and visually inspecting the area under the curve. If the area calculated by Excel matches the area visible in the graph, then the results are accurate.
Step 5: Interpret the Results
The final step in calculating the area under a curve is to interpret the results. The results can be used to draw conclusions about the data and make predictions about the future. For example, the area under a curve may be used to calculate the total number of items produced in a given period of time.
Top 6 Frequently Asked Questions
Question 1: What is Area Under the Curve?
Answer: Area Under the Curve (AUC) is a mathematical concept used to measure the area underneath a curve in a graph. It is typically used to measure the area below a specific point on a graph and is often used to compare the area of two or more different curves. AUC can be used to measure the area between any two points on a graph, such as the area between the x-axis and a line of best fit. AUC is also used to measure the area underneath a bell curve or normal distribution.
Question 2: How is Area Under the Curve Calculated?
Answer: Area Under the Curve is typically calculated by taking the integral of a function over a given range of values. This is typically done using integration techniques such as the Trapezoidal Rule or Simpson’s Rule. The integral of a function gives the area underneath a curve for a given range of values.
Question 3: How to Find Area Under a Curve in Excel?
Answer: Finding the area under a curve in Excel is relatively straightforward. First, the user needs to plot the data points on a graph using the built-in plotting tools. Then, the user needs to select the range of values for which the area needs to be calculated. Finally, the user needs to select the “Analysis ToolPak” option from the “Data” tab and then select the “Trapezoidal Rule” or “Simpson’s Rule” option to calculate the area under the curve.
Question 4: What are the Advantages of Using Excel to Calculate Area Under the Curve?
Answer: Using Excel to calculate the area under the curve has several advantages. First, it is relatively easy to plot data points on a graph using Excel. Second, Excel has built-in tools for calculating the area under the curve using the Trapezoidal Rule and Simpson’s Rule. Third, Excel can be used to quickly compare the area of multiple curves in order to determine which one is larger or smaller. Finally, Excel is a versatile program that can be used to perform many other calculations.
Question 5: What are the Disadvantages of Using Excel to Calculate Area Under the Curve?
Answer: The main disadvantage of using Excel to calculate the area under the curve is that it can be time consuming and tedious. Also, if the data points are not plotted correctly, it can lead to inaccurate results. Furthermore, Excel does not always provide an intuitive user interface, so it may take some time for a user to become familiar with the program and its features.
Question 6: What are Some Alternatives to Using Excel to Calculate Area Under the Curve?
Answer: There are several alternatives to using Excel to calculate the area under the curve. These include using a variety of scientific and statistical software programs, such as MATLAB, R, or Python. These software programs provide more advanced features such as plotting data points, calculating integrals, and performing more complex analysis. Furthermore, there are also online calculators and tools available that can help a user calculate the area under the curve.
Find the area under a curve in Excel
The ability to find area under a curve in Excel is a powerful tool that can give you a better understanding of your data. With a few simple steps, you can quickly calculate the area under a curve and make informed decisions about your data. Knowing how to find area under a curve in Excel can be a great asset for any professional, and with some practice, you can become an Excel pro in no time.




















