How to Find Slope of Trendline in Excel?
Are you trying to figure out how to calculate the slope of a trendline in Excel? If so, you’ve come to the right place! In this article, we’ll walk you through the steps to find the slope of a trendline in Microsoft Excel. We’ll show you how to use the SLOPE function and the LINEST function to accurately calculate the slope of any trendline. By the end of this guide, you’ll know exactly how to find the slope of a trendline in Excel. Let’s get started!
Finding the Slope of a Trendline in Excel
- Open your Excel spreadsheet.
- Highlight the data points in the chart.
- Right click on one of the highlighted points and click “Add Trendline”.
- Select the “Linear” option in the “Type” menu.
- Click the “Options” tab.
- The slope of the trendline is displayed in the “Format Trendline” section.
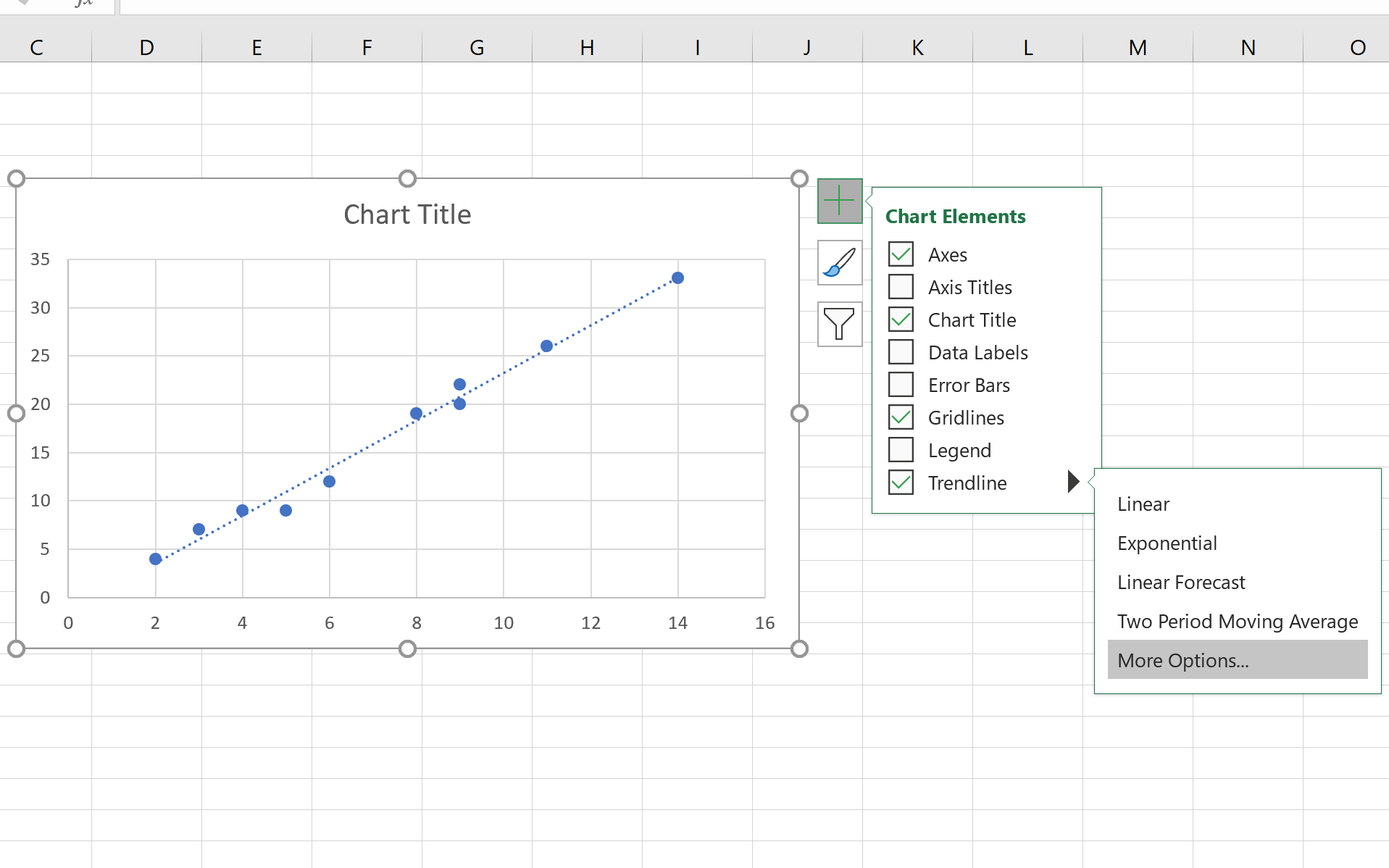
How to Calculate Slope of a Trendline in Excel
Excel is a powerful spreadsheet application that allows you to analyze data and create graphs quickly and easily. One of the useful features of Excel is the ability to calculate the slope of a trendline from a set of data points. In this article, we will explain how to calculate the slope of a trendline in Excel.
A trendline is a line drawn through a set of data points that shows the general direction of the data. The slope of the trendline is a measure of how much the data is increasing or decreasing over time. Knowing the slope of a trendline can be useful for forecasting future values and making decisions based on the data.
In order to calculate the slope of a trendline in Excel, you will need to create a chart of your data points. Once the chart is created, you can then add a trendline to the chart and calculate the slope of the trendline.
Step 1: Create a Chart of Your Data Points
The first step in calculating the slope of a trendline in Excel is to create a chart of your data points. To do this, select your data points and then click the “Insert” tab on the ribbon. On the “Insert” tab, select “Chart” and then select the type of chart that best represents your data.
Once you have created the chart, you can then add a trendline to the chart. To do this, right-click on the chart and select “Add Trendline”. This will open a dialog box where you can select the type of trendline to add to the chart. Select the type of trendline you want to add and then click “OK”.
Step 2: Calculate the Slope of the Trendline
The next step in calculating the slope of a trendline in Excel is to calculate the slope of the trendline. To do this, click on the trendline and then select “Format Trendline” from the ribbon. This will open a dialog box where you can select the “Options” tab. On the “Options” tab, you will see a field labeled “Slope”. This field will show you the slope of the trendline.
Step 3: Interpret the Results
The final step in calculating the slope of a trendline in Excel is to interpret the results. To do this, you need to understand the meaning of the slope. If the slope is positive, then the data is increasing over time. If the slope is negative, then the data is decreasing over time.
Conclusion
Calculating the slope of a trendline in Excel is a simple process that can provide valuable insight into the direction of your data. By creating a chart of your data points, adding a trendline to the chart, and then calculating the slope of the trendline, you can quickly and easily determine the direction of your data over time.
Related Faq
What is a Trendline?
A trendline is a line that is drawn over a set of data points to show the overall direction of the data. It is used to highlight the trends in the data over a period of time. It can be used to identify the direction of the trend, whether it is rising or falling, and the magnitude of the trend.
How to Calculate the Slope of a Trendline in Excel?
To calculate the slope of a trendline in Excel, you will need to first create a scatter plot of your data. Once you’ve plotted your data points, right-click on the chart and select “Add Trendline”. This will bring up a dialog box, where you can select the “Linear” option to calculate the slope of the trendline. Once the trendline is added, you can click the “Options” tab, and then select the “Display Equation on Chart” checkbox. This will display the equation for the trendline on the chart, and you can use the “m” coefficient in the equation to determine the slope of the trendline.
What Does Slope of Trendline Tell Me?
The slope of the trendline tells you the rate of change of the data over a period of time. It indicates whether the data is increasing or decreasing, and the magnitude of the increase or decrease. The steepness of the line can also provide an indication of the strength of the trend.
What Are the Benefits of Using a Trendline?
Using a trendline can help you to quickly identify patterns in your data, and can be used to make predictions about future data points. It allows you to visualize the overall direction of the data, and can provide insights into the underlying trends in the data.
How Can I Interpret the Slope of the Trendline?
The slope of the trendline indicates the rate of change of the data over a period of time. A positive slope indicates that the data is increasing, while a negative slope indicates that the data is decreasing. The steepness of the line indicates the magnitude of the change.
What Are the Limitations of Using Trendlines?
While trendlines are useful for visualizing the overall direction of the data, they can be limited in their accuracy. They can only provide a rough approximation of the underlying trend, and cannot be used to make precise predictions about future data points. Additionally, they can be affected by outliers, and may not accurately represent the data if there are extreme values.
Trendline Slope and Intercept Formulas in Microsoft Excel
Using the SLOPE function in Excel is an easy way to find the slope of a trendline in your data. With just a few clicks, you can quickly and easily determine the slope of your trendline and have the results you need. With this powerful tool, you can quickly analyze your data and identify important trends in your data. So, take advantage of this handy feature in Excel and get the insights you need to make better decisions.




















