How to Find the Range in Excel?
Are you looking for an easy way to find the range in Excel? Do you need to quickly analyze your data and find the range in a few simple steps? If so, you’ve come to the right place! In this article, we’ll explain how to find the range in Excel, taking you through the steps to quickly and efficiently calculate the range of your data. Whether you’re a beginner or an experienced user, this guide has something for everyone. So let’s get started!
- Open Microsoft Excel, and enter the data into cells.
- Select the range of cells to be used.
- Click the “Formulas” tab.
- Click “Insert Function”, and then select “STDEV.S” from the Statistical category.
- Click “OK” to apply the function.
- The range of the cells will be displayed in the formula bar.
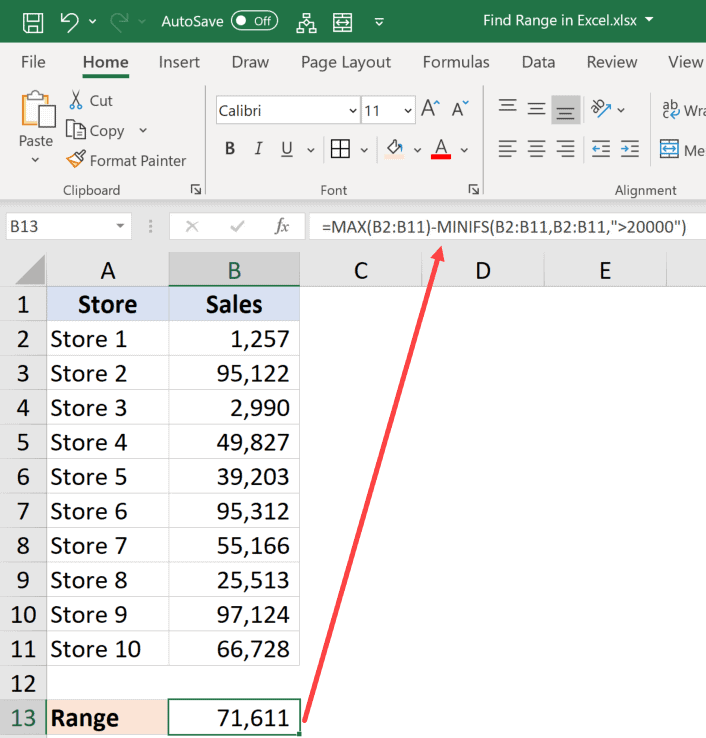
Finding the Range in Microsoft Excel
Microsoft Excel is a powerful spreadsheet program that can be used to calculate and analyze data. One of the most useful features of Excel is the ability to calculate the range of values in a set of data. The range is the difference between the highest and lowest values in the set. In this article, we will discuss how to find the range in Excel.
The first step to finding the range in Excel is to enter your data into the spreadsheet. You can enter the data manually, or you can use a data source like a CSV file or an external database. Once the data is entered, you can use the RANGE function to calculate the range of values in the set. To use the RANGE function, select the cells that contain your data, and then enter the formula into the formula bar. The syntax for the RANGE function is =RANGE(first cell, last cell).
Using the Range Function in Excel
Once the RANGE function is used, the result will be displayed in the cell that the formula was entered into. The result will be the highest and lowest values in the set. You can also use the MAX and MIN functions to calculate the maximum and minimum values in the set, respectively. To use these functions, select the cells that contain your data, and then enter the formula into the formula bar. The syntax for the MAX and MIN functions is =MAX(first cell, last cell) and =MIN(first cell, last cell), respectively.
Analyzing the Range of Values
Once the range of values is calculated, you can use the results to analyze and interpret the data. For example, you may want to know if the values are evenly distributed or if there is a significant difference between the highest and lowest values. You can also compare the range of values to other sets of data to see if there are any similarities or differences.
Using the Graph Feature in Excel
In addition to calculating the range of values, you can also use the graph feature in Excel to visualize the data. To create a graph, select the cells that contain the data, and then click the Insert tab. Select the type of graph you want to create, and then click OK. The graph will be generated and displayed in the spreadsheet.
Using the Chart Feature in Excel
The chart feature in Excel can also be used to visualize the data. To create a chart, select the cells that contain the data, and then click the Insert tab. Select the type of chart you want to create, and then click OK. The chart will be generated and displayed in the spreadsheet.
Customizing the Graph and Chart
You can also customize the graph and chart to make it more informative. You can change the title, labels, and colors of the graph and chart. You can also add or remove data points or change the axes of the graph or chart.
Conclusion
In this article, we discussed how to find the range in Excel. We discussed using the RANGE, MAX, and MIN functions to calculate the range of values in the set. We also discussed using the graph and chart features to visualize the data. Finally, we discussed customizing the graph and chart to make it more informative.
Few Frequently Asked Questions
1. What is the Range in Excel?
Range in Excel is the set of cells that contain a specific value or values. It is often used to refer to a group of cells that form a rectangular shape, but it can also refer to a group of non-contiguous cells that have been selected and combined. A range can be a single cell or it can include multiple cells. Range can be used in formulas, calculations, and other operations. Range can also be used to select a group of cells to perform certain actions on them, such as deleting, copying, moving, or formatting.
2. How do I find the Range in Excel?
To find the range in Excel, start by selecting the cells you want to include in the range. You can select cells by clicking and dragging your mouse, or by using the Shift and arrow keys. After the cells are selected, you can easily identify the range by looking in the Name Box, which is located in the upper-left corner of the Excel window. The Name Box will display the range of the selected cells.
3. How do I use the Range in Excel?
Range in Excel can be used in formulas, calculations, and other operations. For example, if you have a range of cells containing numbers, you can use formulas such as SUM, AVERAGE, MAX, and MIN to calculate the sum, average, maximum, or minimum value of the range. You can also use the range to select a group of cells to perform certain actions on them, such as deleting, copying, moving, or formatting.
4. What is an Absolute Range in Excel?
An absolute range in Excel is a range that remains fixed when a formula or function is copied to other cells. An absolute range is defined by inserting a dollar sign ($) before the column letter and row number in the range address. For example, if the range address is A1:B2, then the absolute range address would be $A$1:$B$2. This ensures that the range remains the same even when the formula is copied.
5. What is a Relative Range in Excel?
A relative range in Excel is a range that changes when a formula or function is copied to other cells. A relative range is defined by not inserting a dollar sign ($) before the column letter and row number in the range address. For example, if the range address is A1:B2, then the relative range address would be A1:B2. This means the range will adjust based on the new location of the formula.
6. How do I insert a Range in Excel?
To insert a range in Excel, start by selecting the cells you want to include in the range. You can select cells by clicking and dragging your mouse, or by using the Shift and arrow keys. After the cells are selected, you can easily insert the range by typing the range address in the Name Box, which is located in the upper-left corner of the Excel window. You can also insert a range by typing an equal sign (=) followed by the range address into any cell.
How to Calculate Range in Excel
In conclusion, finding the range in Excel can be a straightforward task with the right tools and knowledge. With the help of the AVERAGE and MAX functions, you can easily determine the range of any given set of data. Furthermore, you can also use the MIN and MAX functions to find the range of a given set of data. Learning how to find the range in Excel is a great skill to have, as it can help you quickly identify the range of any data set and make better informed decisions.




















