How To Fix Microsoft Store?
Are you having trouble with the Microsoft Store? Are you unable to download and install apps, update existing applications, or even access the store itself? If so, you’re not alone. Many users face this common problem and are often frustrated by their inability to fix it. But don’t worry, in this article we’ll show you how to quickly and easily fix the Microsoft Store and get back to downloading and installing your favorite apps. Keep reading to learn more!
How to Fix Microsoft Store?
- Open the Windows Start menu and type ‘Settings’ and press enter.
- Click on ‘Apps’
- Click on ‘Microsoft Store’ and then click on ‘Advanced Options’
- Click on ‘Reset’ and then click on ‘Reset’ again to confirm.
- Wait for the reset to finish and then restart your computer.
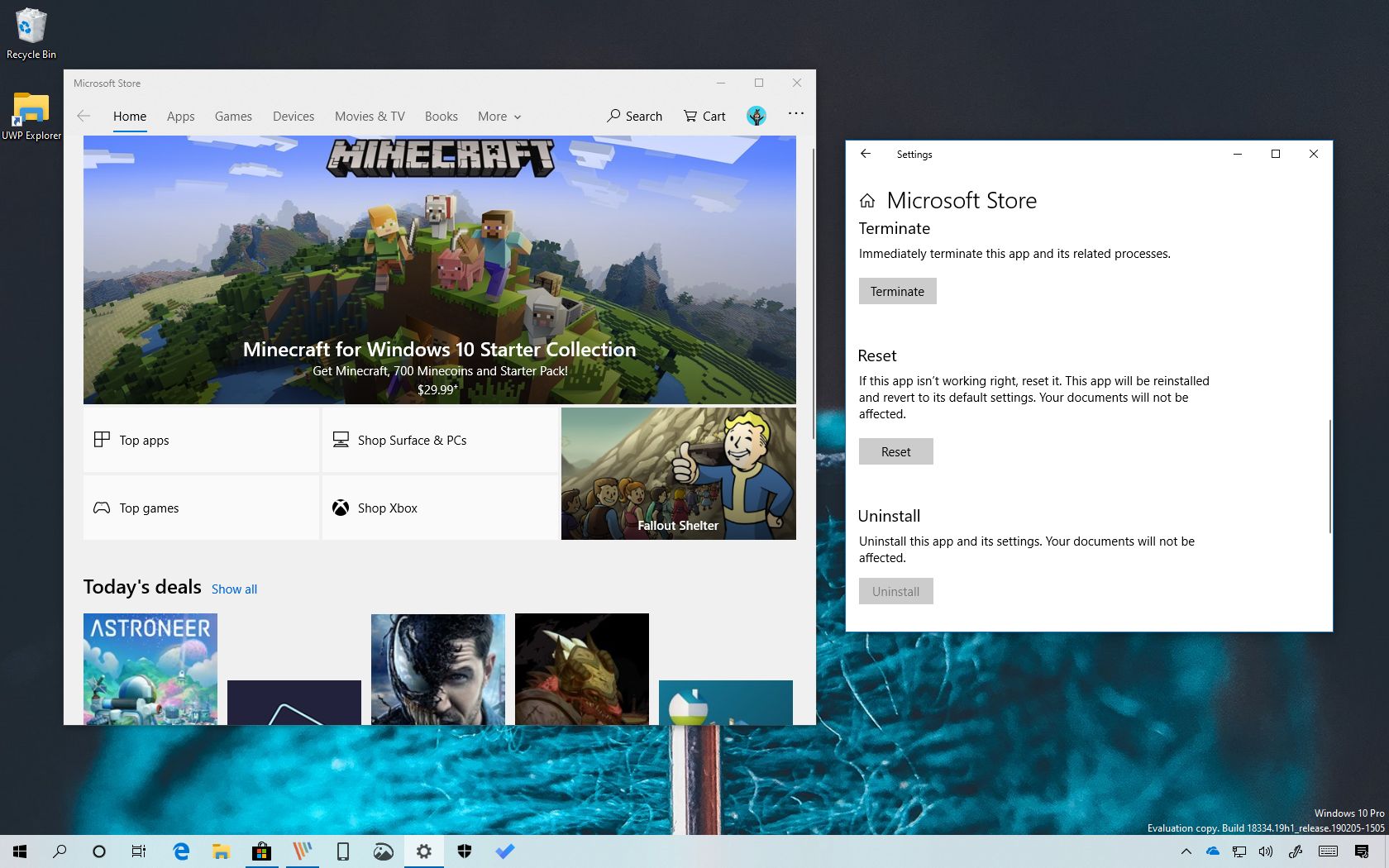
How to Fix Microsoft Store?
Microsoft Store is an important part of the Windows 10 operating system, allowing users to access and download apps, games, movies, books, and more. Unfortunately, the Microsoft Store can sometimes run into issues that make it difficult to use. In this article, we will provide step-by-step instructions for how to fix Microsoft Store.
Resetting the Microsoft Store
The first step to fixing Microsoft Store is to reset it. This will remove any temporary files that may be causing the issue and return the store to its default settings. To reset Microsoft Store, follow these steps:
Step 1: Open the Settings App
Open the Windows Start menu and click on the “Settings” icon. This will open the Windows Settings app.
Step 2: Select Apps
In the Windows Settings app, select the “Apps” option. This will open a list of all installed applications on your computer.
Step 3: Select Microsoft Store
Scroll down the list of installed applications until you find “Microsoft Store”. Click on it to open the Microsoft Store settings.
Step 4: Reset Microsoft Store
At the bottom of the Microsoft Store settings window, click on the “Advanced options” link. This will open a new window. In this window, click on the “Reset” button. This will reset Microsoft Store and remove any temporary files that may be causing the issue.
Re-register Microsoft Store
If resetting Microsoft Store did not fix the issue, the next step is to re-register the store. This will ensure that all of the files required for the store to function properly are registered with Windows. To re-register Microsoft Store, follow these steps:
Step 1: Open the Command Prompt
Open the Windows Start menu and type “cmd”. This will open the Command Prompt.
Step 2: Enter the Following Command
In the Command Prompt, enter the following command:
“powershell -ExecutionPolicy Unrestricted -Command “& {$manifest = (Get-AppxPackage Microsoft.WindowsStore).InstallLocation + ‘\AppxManifest.xml’ ; Add-AppxPackage -DisableDevelopmentMode -Register $manifest}”
Step 3: Confirm the Command
Press the “Enter” key to confirm the command. This will re-register Microsoft Store with Windows.
Restore Windows
If re-registering Microsoft Store did not fix the issue, the next step is to restore Windows. Restoring Windows will return the operating system to its default settings and any corrupt files or settings will be replaced. To restore Windows, follow these steps:
Step 1: Open the Settings App
Open the Windows Start menu and click on the “Settings” icon. This will open the Windows Settings app.
Step 2: Select Update & Security
In the Windows Settings app, select the “Update & Security” option. This will open a list of options related to Windows updates and security.
Step 3: Select Recovery
In the “Update & Security” window, select the “Recovery” option. This will open the Recovery settings window.
Step 4: Select Get Started
In the Recovery settings window, click on the “Get Started” button. This will open the “Reset this PC” window.
Step 5: Select Reset
In the “Reset this PC” window, click on the “Reset” button. This will begin the process of restoring Windows to its default settings. Follow the on-screen instructions to complete the process.
Uninstall and Reinstall Microsoft Store
If restoring Windows did not fix the issue, the last step is to uninstall and reinstall Microsoft Store. This will replace any corrupt or missing files and settings and should resolve the issue. To uninstall and reinstall Microsoft Store, follow these steps:
Step 1: Open the Command Prompt
Open the Windows Start menu and type “cmd”. This will open the Command Prompt.
Step 2: Enter the Following Commands
In the Command Prompt, enter the following commands:
“powershell -ExecutionPolicy Unrestricted -Command “& {Get-AppxPackage Microsoft.WindowsStore | Remove-AppxPackage}”
“powershell -ExecutionPolicy Unrestricted -Command “& {Add-AppxPackage -DisableDevelopmentMode -Register “C:\Program Files\WindowsApps\Microsoft.WindowsStore\AppxManifest.xml”}”
Step 3: Confirm the Commands
Press the “Enter” key to confirm the commands. This will uninstall and reinstall Microsoft Store.
Frequently Asked Questions
How Can I Fix Microsoft Store?
Answer: There are several steps you can take to try to fix any issues you’re having with the Microsoft Store. First, you should make sure that Windows is up to date by running Windows Update. This will ensure that any recent updates are installed, which can sometimes resolve issues with the Microsoft Store. If the issue persists, you can try resetting the Microsoft Store by opening the Run dialog and entering “WSReset.exe”. This will clear the cache and reset any corrupt data. If the issue still isn’t resolved, you may need to reinstall the Microsoft Store using PowerShell. Open PowerShell as an administrator, and type “Get-appxpackage -allusers *Microsoft.WindowsStore* | Remove-appxpackage” to uninstall the Store, then type “Get-appxpackage -allusers Microsoft.WindowsStore | Foreach {Add-AppxPackage -DisableDevelopmentMode -Register “$($_.InstallLocation)\AppXManifest.xml”}” to reinstall it.
Fix Microsoft Store Not Working On Windows 10 – Reinstall Microsoft Store
By following the above steps, you should be able to fix any problems you’re having with Microsoft Store. If you still experience issues, you can reach out to Microsoft Store support for more help. With a few simple steps, you can troubleshoot and repair any issues you’re having with Microsoft Store. Now you can enjoy the best of Microsoft Store and its features with ease.




















