How to Hide Cell Lines in Excel?
Do you need to hide certain cell lines in Excel? Perhaps you need to protect confidential data or just make your spreadsheet look more attractive and organized. Whatever your reason, hiding cell lines in Excel can be a tricky task. Fortunately, there are several simple steps you can take to make sure your cell lines are hidden properly. In this article, we’ll discuss how to hide cell lines in Excel and give you all the tools you need to make sure your data is secure and your spreadsheet looks great.
To hide cell lines in Excel, you need to adjust the gridline settings. Here’s how:
- Open the worksheet to adjust.
- Click on the Page Layout tab in the Ribbon.
- Click on the Sheet Options drop-down arrow in the bottom right corner of the Page Setup group.
- Uncheck the Gridlines box.
- Click OK.
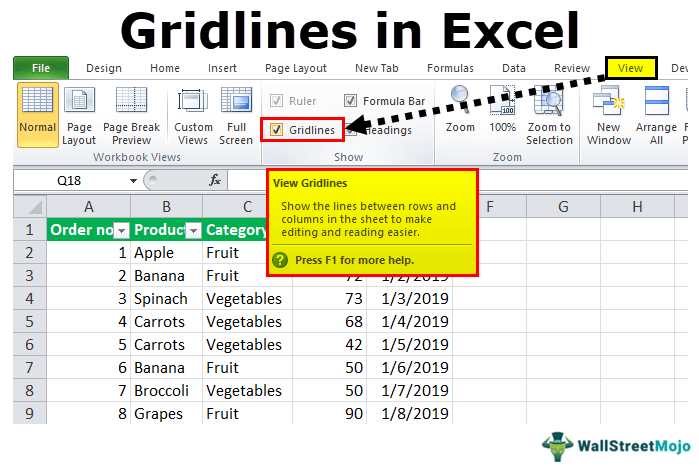
Hiding Excel Cell Lines
When working in an Excel spreadsheet, it can be useful to hide certain cell lines to make the spreadsheet look more organized or to create a cleaner look. While it may seem like a time-consuming process, it is actually quite easy to hide cell lines in Excel.
The first step in hiding cell lines in Excel is to select the cells or range of cells that you want to hide the lines for. You can select the cells by clicking and dragging the mouse or by using the arrow keys. Once the desired range is selected, you can then use the “Format Cells” option in the Home tab of the ribbon to access the formatting options.
Once the “Format Cells” window is open, click on the “Border” tab and then select the option for “None” in the “Line Style” dropdown menu. This will remove all of the lines that were visible in the range of cells that you selected. Once the lines are removed, you can click the “OK” button to save the changes.
Displaying Hidden Cell Lines
If you need to display the cell lines that were previously hidden, the process is very similar to the one used to hide them. Start by selecting the cells or range of cells that you want to display the lines for. Once the range is selected, you can then use the “Format Cells” option in the Home tab of the ribbon to access the formatting options.
Once the “Format Cells” window is open, click on the “Border” tab and then select the option for “Solid” in the “Line Style” dropdown menu. This will add the lines back to the range of cells that you selected. You can also change the line color and width if desired. Once the lines are added back, you can click the “OK” button to save the changes.
Rearranging Cell Lines
In addition to hiding and displaying cell lines in Excel, it is also possible to rearrange them. To do so, start by selecting the cells or range of cells that you want to rearrange the lines for. Once the range is selected, you can then use the “Format Cells” option in the Home tab of the ribbon to access the formatting options.
Once the “Format Cells” window is open, click on the “Border” tab and then select the option for “Solid” in the “Line Style” dropdown menu. This will add the lines back to the range of cells that you selected. You can then click on the “Line” tab and select the desired line style, color, and width. Once the lines are arranged, you can click the “OK” button to save the changes.
Editing Cell Lines
If you need to edit existing cell lines in Excel, the process is very similar to the one used to rearrange them. Start by selecting the cells or range of cells that you want to edit the lines for. Once the range is selected, you can then use the “Format Cells” option in the Home tab of the ribbon to access the formatting options.
Once the “Format Cells” window is open, click on the “Border” tab and then select the option for “Solid” in the “Line Style” dropdown menu. This will add the lines back to the range of cells that you selected. You can then click on the “Line” tab and select the desired line style, color, and width. Once the lines are edited, you can click the “OK” button to save the changes.
Adding New Cell Lines
If you need to add new cell lines in Excel, the process is very similar to the one used to edit existing lines. Start by selecting the cells or range of cells that you want to add the lines to. Once the range is selected, you can then use the “Format Cells” option in the Home tab of the ribbon to access the formatting options.
Once the “Format Cells” window is open, click on the “Border” tab and then select the option for “Solid” in the “Line Style” dropdown menu. This will add the lines back to the range of cells that you selected. You can then click on the “Line” tab and select the desired line style, color, and width. Once the lines are added, you can click the “OK” button to save the changes.
Frequently Asked Questions
What is a Cell in Excel?
A cell in Excel is a single data point within a spreadsheet. It is identified by its column and row coordinates, e.g. A1, B2, etc. Cells can contain text, numbers, formulas, and other data. Cells can also be formatted to change their appearance, or have functions applied to them.
How do I Hide a Cell Line in Excel?
Hiding a cell line in Excel is easy and can be done by selecting the cell line or lines you wish to hide, and then right-clicking and selecting “Hide”. This will make the selected cell or cells invisible, but the data will still be present. To unhide the cell line, simply right-click and select “Unhide”.
What is the Benefit of Hiding a Cell Line in Excel?
Hiding a cell line in Excel can be beneficial if you wish to remove certain data from view, but still keep it accessible. This can be useful for organizing data and making it easier to read and understand. It can also help you keep track of formulas and functions that are used in the spreadsheet.
What are Some Alternatives to Hiding a Cell Line in Excel?
One alternative to hiding a cell line in Excel is to use filters. Filters can be used to hide certain rows or columns, or to only show certain types of data. Another alternative is to use the “Freeze Panes” function, which allows you to lock certain rows or columns so they remain visible while scrolling.
Are There Any Limitations to Hiding a Cell Line in Excel?
Yes, there are some limitations to hiding a cell line in Excel. For example, if the data in the cell line is used in a formula, then that formula may no longer work correctly if the cell line is hidden. Additionally, if the cell line is part of a chart, then that chart may no longer display properly.
Are There Any Tips for Working with Hidden Cell Lines in Excel?
Yes, there are some tips for working with hidden cell lines in Excel. First, it is important to remember that the data in the cell line is still present, even if it is not visible. This means that any formulas or functions that rely on that data may still work. Additionally, it is important to remember to unhide the cell line when needed, or else the data may be lost.
How to Show/Hide Grid Lines in Excel – Grids Not Showing Up in Excel Worksheet – NO ADS
Having the ability to hide cell lines in Excel is a great tool to have in your arsenal. It can help you to organize your data better, and also to make it easier to identify specific data points. With the tips outlined here, you should now be able to hide and unhide cell lines in Excel with ease. Just remember, when hiding and unhiding lines, always make sure that the cell lines you are hiding are not the ones that you need to use in your data. Happy hiding!




















