How to Highlight All Cells in Excel?
Are you a Microsoft Excel user who is looking for a way to quickly highlight all of the cells in a worksheet? Highlighting cells in Excel can be a great way to draw attention to important information or to make it easier to see patterns or trends in data. In this article, we will provide a step-by-step guide on how to highlight all cells in Excel. We will also discuss some tips and tricks for getting the most out of the highlighting feature. So if you’re ready to learn how to quickly highlight all cells in Excel, let’s get started!
Highlighting Cells in Excel
Highlighting cells in Excel is a great way to make your data stand out. You can highlight entire rows, columns, or individual cells. Here’s how to do it:
- To highlight a single cell, click on the cell and right-click. Select Format Cells and choose the fill color you’d like. Click OK to apply the color.
- To highlight an entire row or column, click on the row or column header. Right-click and select Format Cells. Choose the fill color you’d like and click OK.
- To highlight a range of cells, click and drag to select the range. Right-click and select Format Cells. Choose the fill color you’d like and click OK.
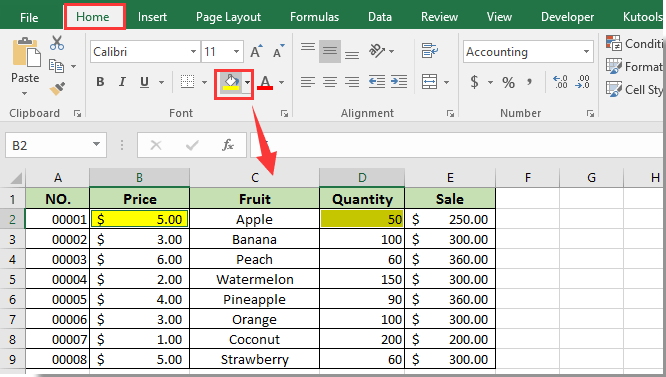
Highlighting Cells in Excel
Using highlights in Excel can be a great way to draw attention to cells that contain important information or that you want to focus on. Highlighting cells is easy and can be done in a few steps. This article will explain how to highlight cells in Excel.
Highlighting cells in Excel can be done in a few different ways. The first way to highlight cells is by selecting the cells you want to highlight and then using the Fill Color option on the Home tab. This will allow you to select a color to fill the cells with, and the cells will be highlighted with that color. Another way to highlight cells is by using the Conditional Formatting option. This option allows you to create rules that will automatically apply highlights to certain cells based on their content.
Using Fill Color to Highlight Cells
The Fill Color option is the simplest way to highlight cells in Excel. To use this option, first select the cells you want to highlight by clicking and dragging or using the Ctrl or Shift keys to select multiple cells. Then, click on the Fill Color option on the Home tab. You will be presented with a palette of colors to choose from. Select the color you want to use and the selected cells will be highlighted with that color.
Another way to use the Fill Color option is to quickly highlight a range of cells that have a specific value. To do this, first select the cells you want to highlight, then click on the Home tab and select the Find & Select option. From the dropdown menu, select the Go To Special option. You will then be presented with a dialog box where you can select the Cells with Specific Values option and choose the value you want to highlight. Click OK and all cells with that value will be highlighted.
Using Conditional Formatting to Highlight Cells
The Conditional Formatting option is a powerful way to highlight cells in Excel. This option allows you to set rules that will automatically highlight cells in a certain way based on the content of the cell. To use this option, select the cells you want to highlight and then click on the Conditional Formatting option on the Home tab. You will be presented with a dialog box where you can set the rule you want to apply. For example, you can set a rule to highlight cells that contain a certain value or that are greater than or less than a certain value. Once you have set the rule, click OK and the cells will be highlighted automatically.
Using the Highlight Cell Rules Option
The Highlight Cell Rules option is another way to quickly highlight cells in Excel. This option allows you to quickly apply highlights to cells that contain certain values or that meet certain criteria. To use this option, select the cells you want to highlight and then click on the Highlight Cell Rules option on the Home tab. You will be presented with a dialog box where you can select the rule you want to apply. You can select from a variety of rules such as highlighting cells that contain errors, that are above or below average, or that are duplicates. Once you have selected the rule, click OK and the cells will be highlighted.
Using Keyboard Shortcuts to Highlight Cells
If you want to quickly highlight cells in Excel, you can use keyboard shortcuts. The first keyboard shortcut is the F5 key, which will open the Go To dialog box. From here, you can select the Special option and then choose the Cells with Specific Values option. This will allow you to quickly highlight cells that contain a certain value.
The second keyboard shortcut is the Ctrl + H key combination. This will open the Find and Replace dialog box. From here, you can select the Replace tab and then select the Replace with Formatting option. This will allow you to quickly highlight cells with a certain format.
Using the Format Painter to Highlight Cells
The Format Painter is a useful tool for quickly highlighting cells in Excel. To use the Format Painter, select the cell that has the format you want to use and then click on the Format Painter icon on the Home tab. Then, select the cells you want to highlight and the Format Painter will apply the same format to the cells. This is a quick and easy way to quickly highlight cells in Excel.
Related Faq
What is “Highlighting Cells” on Excel?
Highlighting cells on Excel is a basic feature that allows users to select a range of cells and then apply a background color or pattern to all of the cells in that range. This helps to quickly identify different sections of the spreadsheet or to compare values from different cells.
What are the Steps to Highlight All Cells in Excel?
1. Select the range of cells that you want to highlight. You can do this by clicking and dragging the mouse over the range of cells or by clicking on the first cell and then pressing and holding Shift and clicking on the last cell in the range.
2. Once the range is selected, click on the “Fill Color” button in the Home tab.
3. Select the color or pattern you want to use to highlight the cells.
4. Click “OK” and the cells will be highlighted.
Are there any Keyboard Shortcuts for Highlighting Cells?
Yes, there are several keyboard shortcuts for highlighting cells. The most common is to press and hold “Ctrl” and then press the left mouse button and drag the mouse over the range of cells that you want to highlight. You can also press “Ctrl+A” to select all the cells in the spreadsheet.
What are the Different Types of Highlighting?
There are several different types of highlighting that can be used on Excel. The most common types of highlighting are background color and patterns, borders, and text color. You can also use various shading effects such as gradient fills and texture fills.
Can I Highlight a Cell Based on its Value?
Yes, you can highlight cells based on their value using the “Conditional Formatting” feature. This feature allows you to set up rules that will automatically apply a certain color or pattern to cells that meet certain criteria.
Can I Highlight Cells in Multiple Colors?
Yes, you can highlight cells in multiple colors. You can do this by selecting the range of cells that you want to highlight and then clicking on the “Format Cells” button in the Home tab. In the Format Cells window, you can select different colors for the background and text. You can also select different patterns and borders.
Highlighting Cells in Excel Quickly – My Excel University Quick Tip #1
Writing a formula in Microsoft Excel can be a daunting task for newcomers. But with this simple guide, you can quickly and easily highlight all cells in Excel with just a few clicks. And you don’t even need to be an Excel expert to do it! With this method, you can quickly and accurately format your spreadsheet data with the perfect color or pattern. So take the plunge and start highlighting your cells today!




















