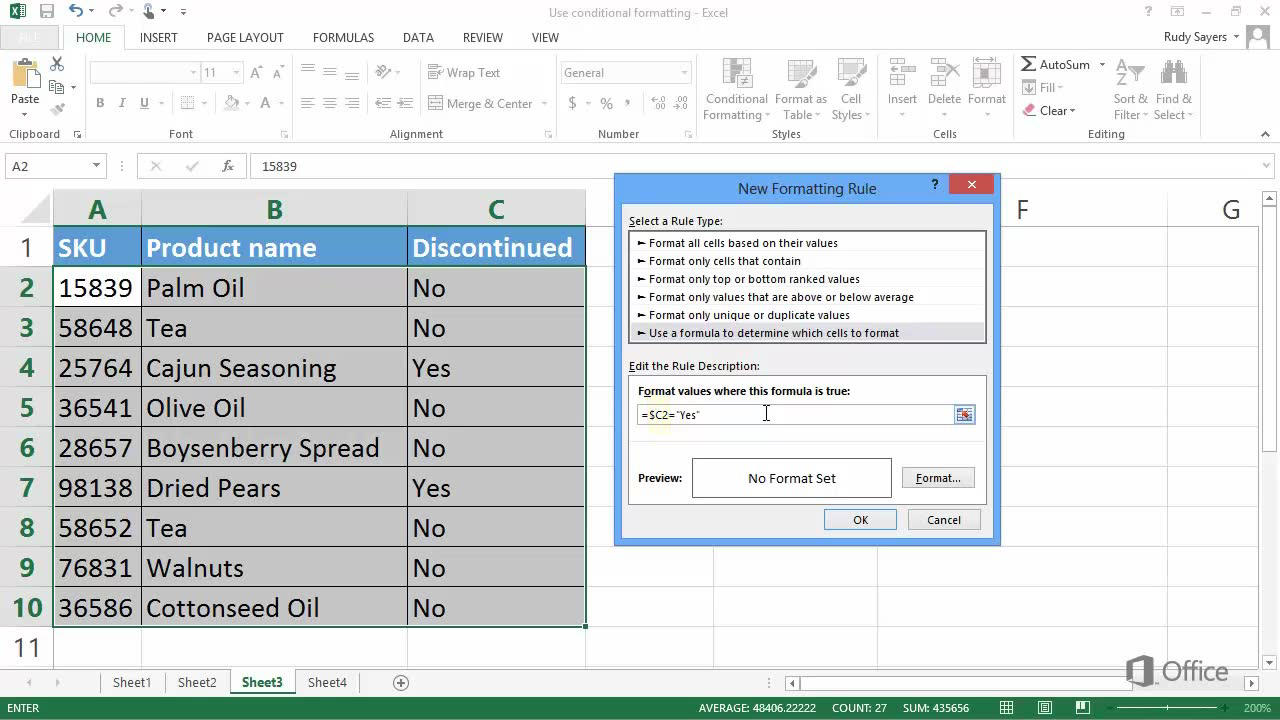How to Highlight Cells in Excel Based on Text?
Are you looking for a way to quickly highlight cells in Microsoft Excel based on the text they contain? If so, you’ve come to the right place. In this guide, we’ll walk you through the steps to highlight cells in Excel based on the text they contain. We’ll also provide some tips and tricks to help make the process easier. So, if you’re ready to get started, let’s dive right in!
Highlight Cells in Excel Based on Text: Select the cells you want to highlight, click the “Conditional Formatting” button on the Home tab, click “Highlight Cells Rules,” and then “Text that Contains.” Enter the text you want to highlight in the “Text that Contains” field, select your highlight color, and click “OK.” You can also use “Text that Begins With,” “Text that Ends With,” or “Text that Contains” to create more specific highlighting rules.
Highlighting Cells in Excel Based on Text
Highlighting cells in Microsoft Excel is an effective way to draw attention to important data or results in a spreadsheet. Excel provides a variety of conditional formatting options to quickly highlight cells based on certain criteria. One of the most useful options is to highlight cells that contain specific text.
Using Excel’s Conditional Formatting Feature
Microsoft Excel’s conditional formatting feature provides the ability to quickly highlight cells that contain text. To use the conditional formatting feature, first select the range of cells you wish to apply the formatting to. Once the range is selected, click on the Conditional Formatting dropdown in the Home tab of the ribbon. A list of options will appear. Click on “Highlight Cells Rules” and then “Text that Contains.”
In the dialog box that appears, enter the specific text you wish to highlight. Make sure to check the box that says “Ignore Case” if you want the formatting to be applied regardless of whether the text appears in upper or lower case. Finally, click on the dropdown to select the formatting you wish to apply.
Using Custom Formulas
In some cases, more advanced conditional formatting may be required. Excel provides the ability to write custom formulas to apply conditional formatting in more complex scenarios. To use a custom formula, select the range of cells you wish to apply the formatting to. Again, click on the Conditional Formatting dropdown in the Home tab of the ribbon. Click on “New Rule” and then “Use a Formula to Determine which Cells to Format.”
In the dialog box that appears, enter the custom formula. For example, to highlight cells with the text “Yes”, the formula would be: =IF(EXACT(A1,”Yes”). Make sure to select the formatting you wish to apply to the cells that match the formula. Finally, click on the “OK” button to apply the formatting.
Using Excel’s Find and Replace Feature
Another way to highlight cells based on text is to use Excel’s Find and Replace feature. To use this feature, select the range of cells you wish to search. Then, click on the Find and Select dropdown in the Home tab of the ribbon and select “Find.”
In the dialog box that appears, enter the text you wish to search for. Then, click on the “Format” button and select “Highlight.” Finally, click on the “Find All” button to search for all instances of the text. Excel will highlight all cells that contain the text.
Using Excel’s Filter Feature
The final way to highlight cells based on text is to use Excel’s filter feature. To use the filter feature, select the range of cells you wish to filter. Then, click on the Data tab in the ribbon and select “Filter.”
In the dropdown menu that appears, select the column you wish to filter. Then, click on the “Text Filters” option and select “Contains.” In the dialog box that appears, enter the text you wish to filter. Finally, click on the “OK” button to apply the filter. Excel will highlight all cells that contain the text.
Related Faq
What is Highlighting Cells in Excel?
Highlighting cells in Excel is a way to quickly identify cells that contain certain text or data. It can be a useful tool for quickly finding and organizing data, or for visually displaying important information in a spreadsheet. The highlight feature can be used to apply a color to the background of cells, or the font color of the text within the cell.
How do You Highlight Cells in Excel Based on Text?
Highlighting cells in Excel based on text is done using the “Conditional Formatting” feature. To access this feature, select the cells you wish to highlight, then click on the “Home” tab in the menu bar and select “Conditional Formatting”. A drop-down list of options will appear. Choose the “Highlight Cells Rules” option, and then select the “Text that Contains” option. This will prompt you to enter the text you want to look for in the cells. When you enter the text, the cells that contain that text will be highlighted.
What Colors Can I Use to Highlight Cells in Excel?
When highlighting cells in Excel, you can choose from a variety of colors to apply to the background or font color of the cell. To choose a color, click on the drop-down list under the “Format” section and select the color you want to use. You can also choose a custom color by clicking on the “More Colors” option.
What Other Options Are Available for Highlighting Cells in Excel?
In addition to highlighting cells based on text, Excel also allows you to highlight cells based on values. To do this, select the “Conditional Formatting” option, choose the “Highlight Cells Rules” option, and select “Greater Than” or “Less Than”. You can then enter a value that you want Excel to look for in the cells. Cells that contain values greater than or less than the value you entered will be highlighted.
Can I Highlight Cells in Excel with Multiple Conditions?
Yes, you can highlight cells in Excel with multiple conditions. To do this, select the “Conditional Formatting” option, and then select the “Manage Rules” option. This will open the “Conditional Formatting Rules Manager” window, where you can create new rules or edit existing ones. You can also create rules that are based on multiple conditions.
Can I Highlight Cells in Excel Based on a Formula?
Yes, you can highlight cells in Excel based on a formula. To do this, select the “Conditional Formatting” option, choose the “Highlight Cells Rules” option, and then select the “Use a Formula to Determine Which Cells to Format” option. This will open the “New Formatting Rule” window, where you can enter the formula you want to use. Cells that meet the criteria of the formula will be highlighted.
Highlighting cells in Excel based on text is a great way to quickly identify cells that contain specific words or phrases. It saves time by quickly finding the information you need and helps you organize your data better. With the easy steps outlined in this article, you can quickly and easily highlight cells in Excel based on text, making your data analysis and presentation much easier.