How To Include Youtube Video In Powerpoint?
Are you looking for ways to make your PowerPoint presentation more engaging? Incorporating videos from YouTube is an effective way to do just that! YouTube is the most popular video platform in the world and has millions of videos to choose from. In this article, we will discuss how to include YouTube videos in PowerPoint presentations. We will go over the steps, the benefits, and some tips for creating a successful presentation. So, let’s get started!
Adding Youtube videos to PowerPoint is easy. Firstly, open the slide where you want to add the video. Then, click the “Insert” tab and select the “Video” option. After that, choose the “Online Video” option. Then, paste the Youtube video URL in the given text box and click “Insert”. Finally, the video will be added to your slide.
If you want to compare two Youtube videos, you can use the HTML comparison table format. This will help you to compare two Youtube videos side-by-side. You can add the video title and link in the table columns. After that, you can add a column to compare the features of each video. Finally, add a conclusion column to give your opinion.
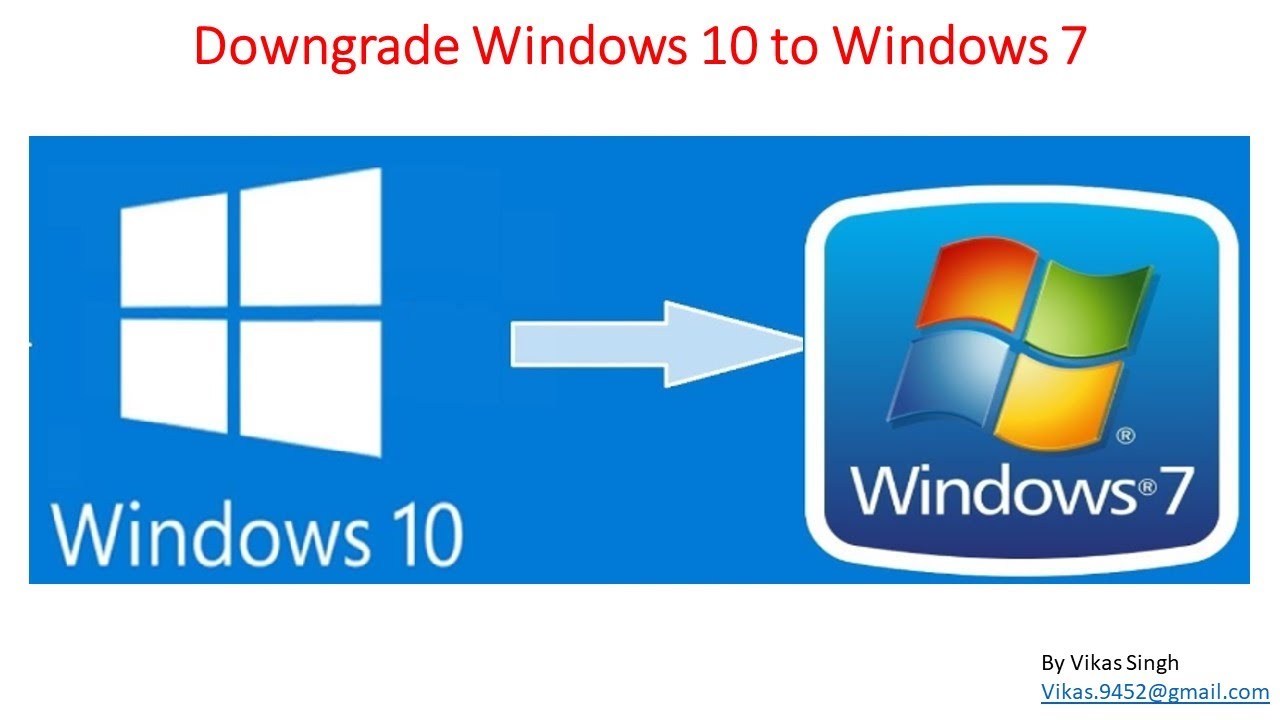
Including a Youtube Video in a PowerPoint Presentation
PowerPoint presentations are a great way to communicate information to an audience. Adding a YouTube video to a PowerPoint presentation can help to engage the audience and make the presentation more interesting. This article will outline the steps for including a YouTube video in a PowerPoint presentation.
Creating a Video in YouTube
The first step to including a YouTube video in a PowerPoint presentation is to create the video in YouTube. To create a video in YouTube, first sign into YouTube and click on the “Create” button. This will open the YouTube video editor. Upload the video that you want to include in the PowerPoint presentation, and then edit the video as needed. Once the video is complete, click “Publish” and the video will be ready to use in the PowerPoint presentation.
Adding the Video to the PowerPoint
Once the video is published in YouTube, it can be added to the PowerPoint presentation. To do this, open the PowerPoint presentation and click on the “Insert” tab. Under the “Insert” tab, click on the “Video” option and select the “Online Video” option. This will open a search box where you can enter the YouTube URL of the video that you created. Once the URL is entered, click “Insert” and the video will be added to the PowerPoint presentation.
Playing the Video
Once the video is added to the PowerPoint presentation, it can be played by clicking on the video. This will open a pop-up window with the video controls. The video can be played, paused, and stopped from this window. Additionally, the video can be set to loop continuously so that it will play until it is manually stopped.
Adjusting the Video Settings
Once the video is added to the PowerPoint presentation, the video can be adjusted to fit the presentation. To do this, right click on the video and select the “Format Video” option. This will open a window with several options for adjusting the video. For example, the size of the video can be adjusted, the video can be cropped, and the video can be made to fit the slide. Once the video settings are adjusted, click “OK” and the changes will be saved.
Previewing the Video
Once the video is added to the PowerPoint presentation and the settings are adjusted, it is important to preview the video to make sure that it looks the way that you want it to. To preview the video, click on the “Slide Show” tab and select the “From Beginning” option. This will play the entire presentation from the beginning, including the video. Once the video is played, click the “Escape” key to stop the preview and make any additional changes as needed.
Sharing the Presentation
Once the presentation is complete, the presentation can be shared with others. To share the presentation, click on the “File” tab and select the “Share” option. This will open a window where the presentation can be shared with others via email, social media, or other sharing options. Once the presentation is shared, the video will be included and ready to be viewed by others.
Related Faq
What is Powerpoint?
PowerPoint is a presentation software developed by Microsoft. It is part of the Microsoft Office Suite and is used for creating, editing and presenting presentations. PowerPoint is a versatile tool that can be used to create professional-looking presentations for business, education or personal use.
How do I include a Youtube Video in Powerpoint?
To include a YouTube video in your PowerPoint presentation, you need to use the “Insert” tab in the top ribbon. From here, click “Video” and select “Online Video.” A window will appear asking you to input the URL of the video you wish to embed. Paste the URL of the YouTube video into the box and click “Insert.” The video will appear in the center of your slide and can be resized to fit your needs.
What are the Benefits of Including a Youtube Video?
Including a YouTube video in your PowerPoint presentation can give it a more engaging and entertaining feel. It can also add clarity to your presentation by providing visuals and audio that better explain concepts. Additionally, YouTube videos are usually shorter and more concise than traditional presentations, making them easier for viewers to watch and understand.
What are the Limitations of Including a Youtube Video?
The main limitation of including a YouTube video in a PowerPoint presentation is that it can be difficult to control the playback. The video will start automatically when the slide is shown, and viewers cannot pause it or control its speed. Additionally, if the video is too long, it can make your presentation too long.
What are Alternative Ways to Include Videos?
If you don’t want to use YouTube videos in your PowerPoint presentation, there are other options. You can embed videos from other sources, such as Vimeo or Dailymotion. You can also upload videos to your own website or cloud storage service and link to them in your presentation. Finally, you can record your own videos and upload them to your presentation.
What are the Best Practices for Including Videos in Powerpoint?
When including videos in your PowerPoint presentation, there are some best practices to keep in mind. Make sure the video is relevant to the topic you are discussing and that it enhances your presentation rather than distracting from it. Additionally, keep the video short and to the point, and make sure it is of good quality. Finally, be sure to preview the video before you show it to your audience to make sure it works properly.
How to Insert YouTube Video in PowerPoint
In conclusion, including a Youtube video in a PowerPoint presentation is an effective way to engage your audience with visual content while delivering your message. With a few simple steps you can embed a video from Youtube into your slideshow and make sure that your presentation looks professional and attractive. Use this guide to start adding Youtube videos to your PowerPoint presentations and watch your audience become more engaged!




















