How to Increase C Drive Space in Windows 10?
If you’re a Windows 10 user, you know how frustrating it can be when your C drive space runs out quickly. With the amount of programs and files that are stored on your hard drive, it’s easy to get overwhelmed with the amount of space that is being taken up. Fortunately, there are some simple methods of increasing the amount of space on your C drive so that you can make sure that your computer is running smoothly. In this article, we’ll discuss how to increase C drive space in Windows 10 so that you can maximize your storage and keep your computer running efficiently.
How to Increase C Drive Space in Windows 10?
- Right-click on the C: drive and select Properties.
- Click Disk Cleanup, then select Clean up system files.
- Check the boxes of the files you want to delete, then click OK.
- Right-click on the C: drive and select Extend Volume.
- Click Next, then select the additional space and click Next again.
- Click Finish.
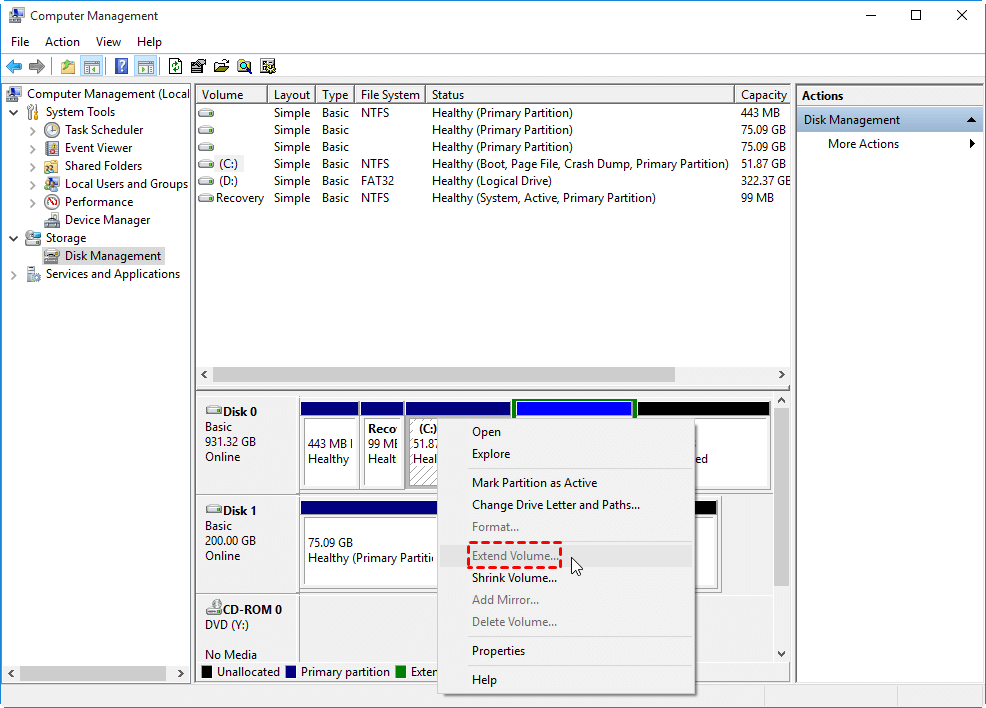
1. Cleaning Unnecessary Files to Increase C Drive Space
Cleaning unnecessary files is one of the easiest ways to increase C drive space in Windows 10. It can be done quickly and easily using the built-in tools in Windows 10. By removing unused files, you can free up valuable disk space and improve system performance.
A. Disk Cleanup Tool
The Disk Cleanup tool is a built-in feature of Windows 10 that can be used to quickly and easily clean up unnecessary files. It can be accessed by right-clicking on the C drive in the File Explorer and selecting the “Properties” option. In the Disk Cleanup window, select the files that you want to delete, such as temporary files, recycle bin items, and other files. Once you have selected the files, click “OK” to delete them.
B. Storage Sense
Storage Sense is another built-in feature of Windows 10 that can be used to clean up unnecessary files and free up disk space. It can be accessed by going to the “Settings” menu and selecting the “System” option. In the Storage Sense window, you can select the files that you want to delete and click “Clean Now” to delete them.
2. Uninstalling Unused Programs to Increase C Drive Space
Uninstalling unused programs is another effective way to increase C drive space in Windows 10. By uninstalling unused programs, you can free up valuable disk space and improve system performance.
A. Control Panel
The Control Panel is a built-in feature of Windows 10 that can be used to quickly and easily uninstall programs. It can be accessed by going to the “Control Panel” option in the Start menu. In the Control Panel window, select the program that you want to uninstall and click “Uninstall” to remove it.
B. PowerShell
PowerShell is another built-in feature of Windows 10 that can be used to quickly and easily uninstall programs. It can be accessed by going to the “Run” option in the Start menu and typing “powershell”. In the PowerShell window, type the command “get-appxpackage” to list the installed programs and then type the command “remove-appxpackage” to uninstall the program.
3. Moving Files to an External Drive to Increase C Drive Space
Moving files to an external drive is another great way to increase C drive space in Windows 10. By moving files to an external drive, you can free up valuable disk space and improve system performance.
A. File Explorer
The File Explorer is a built-in feature of Windows 10 that can be used to quickly and easily move files to an external drive. It can be accessed by going to the “File Explorer” option in the Start menu. In the File Explorer window, select the files that you want to move and drag them to the external drive.
B. Command Prompt
The Command Prompt is another built-in feature of Windows 10 that can be used to quickly and easily move files to an external drive. It can be accessed by going to the “Run” option in the Start menu and typing “cmd”. In the Command Prompt window, type the command “move” followed by the source and destination paths of the files that you want to move.
Top 6 Frequently Asked Questions
1. What is C Drive?
C Drive is the primary hard drive on most computers running the Windows operating system. It contains the operating system and installed programs. By default, it is the drive used to store user files, such as documents, photos, music, and videos.
2. What is the cause of low disk space on C Drive?
Low disk space on C Drive is often caused by large files, such as video files and audio files, being stored on the drive. Additionally, the Windows operating system can create temporary files that take up space, and unnecessary programs or drivers can also contribute to the issue.
3. What are some steps to increase C Drive space?
One way to increase C Drive space is to delete unnecessary files and programs. Additionally, you can move large files to an external drive or to the cloud, use disk cleanup to delete temporary files, and use disk compression to reduce the size of files.
4. What is disk cleanup?
Disk cleanup is a feature of Windows that is used to delete temporary files and other unnecessary files. This helps to free up disk space and can improve the performance of the computer.
5. What is disk compression?
Disk compression is a feature of Windows that is used to reduce the size of files stored on the hard drive. This helps to free up disk space and can also improve the performance of the computer.
6. Are there any other methods to increase C Drive space?
Yes, there are other methods to increase C Drive space. You can use the built-in Windows command line utility called “DiskPart” to extend the C Drive partition. Additionally, you can use a third-party tool such as Partition Wizard to shrink and extend partitions.
How to Extend C Drive in Windows 10 without Software
Concluding, we have discussed the various ways to increase C drive space in Windows 10. We have discussed the importance of freeing up disk space, how to do so, and how to make sure that your system run smoothly. We have also discussed how to optimize your hard disk space by disabling hibernation and cleaning out unnecessary files. Moreover, we have seen how to use disk cleanup, disk defragmenter and disk compression tools to increase your disk space. With these simple steps, you can free up disk space and make sure that your system runs smoothly.




















