How to Insert a Table From Excel Into Word?
If you ever needed to copy and paste data from an Excel spreadsheet into a Word document, you know it can be a real hassle. Luckily, there is an easier way. In this tutorial, we will show you how to insert a table from Excel into Word. With this easy-to-follow guide, you will be able to quickly and easily insert a table from Excel into Word with no trouble at all. So let’s get started!
1. Open Microsoft Word on your computer.
2. Select the Insert tab on the ribbon and click on Table.
3. Select the number of rows and columns for your table.
4. Select the Excel Spreadsheet icon on the Insert Table dialog.
5. Choose the Excel file from which you wish to import the table.
6. Select the range of cells you want to import into Word and click OK.
7. Your Excel table will be inserted into Word.
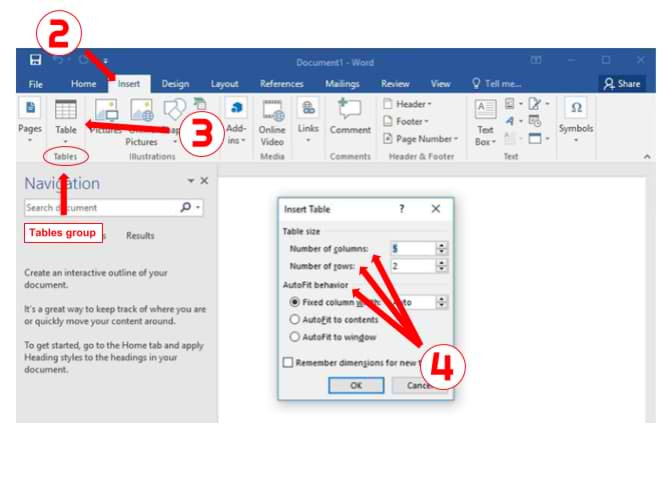
Inserting Tables from Excel into Word
Microsoft Word and Excel are both part of the Microsoft Office suite, and they work together to make it easier to transfer data from one program to the other. Whether you need to copy a table from Excel into a Word document, or vice versa, it is easy to do. This article will explain how to insert a table from Excel into a Word document.
Transferring Data From Excel to Word
The first step to inserting a table from Excel into Word is to open the Excel file. Then, select the table you wish to copy. Once the table is selected, open your Word document and click “Paste” from the Home tab. The table will appear in your Word document.
If you want to customize the appearance of the table, you can do so from the Table Tools tab. You can change the size, color, borders, and more. Additionally, you can also use Word’s “Table Styles” feature to further customize the appearance of the table.
Converting Data From Word to Excel
If you want to convert a table from Word to Excel, the process is similar. Open the Word document and select the table you wish to copy. Once the table is selected, open your Excel workbook and click “Paste” from the Home tab. The table will appear in the Excel workbook.
If you want to customize the appearance of the table, you can do so from the Table Tools tab. You can change the size, color, borders, and more. Additionally, you can also use Excel’s “Format Cells” feature to further customize the appearance of the table.
Using the Paste Special Feature
If you want to use the Paste Special feature to insert a table from Excel into Word, you can do so by selecting the table in Excel and clicking “Ctrl + C” to copy the table. Then, open the Word document and click “Ctrl + V” to paste the table.
In the Paste Special dialog box, select the “Microsoft Excel Worksheet Object” option. This will insert the table as an object, which allows you to edit the table in Excel and the changes will be reflected in the Word document.
Using the Insert Object Feature
The Insert Object feature can also be used to insert a table from Excel into Word. To do this, open the Excel file and select the table you wish to copy. Then, open the Word document and click “Insert” from the Home tab. In the Insert Object dialog box, select the “Create from File” option.
Select the Excel file you want to insert and click “Insert”. The table will be inserted into the Word document as an object, and you will be able to edit the table in Excel and the changes will be reflected in the Word document.
Using the Copy and Paste Feature
The Copy and Paste feature can also be used to insert a table from Excel into Word. To do this, open the Excel file and select the table you wish to copy. Then, open the Word document and click “Ctrl + C” to copy the table. Finally, click “Ctrl + V” to paste the table into the Word document.
This method will insert the table as plain text, which means that you won’t be able to edit the table in Excel and the changes will not be reflected in the Word document.
Few Frequently Asked Questions
Q1: What is the process of inserting a table from Excel into Word?
A1: The process of inserting a table from Excel into Word is quite simple. First, open the Excel file from which you would like to copy the table. Select the table that you would like to copy, then right-click on it and select “Copy.” Open Microsoft Word, and right-click where you would like to insert the table, then select “Paste” from the drop-down menu. The table will then be inserted into the Word document.
Q2: What is the best way to format an inserted table?
A2: Once you have inserted the table from Excel into Word, you can easily format it to match the design of your document. Select the table, then go to the “Table Tools” tab at the top of the page. Here, you can use the design tools to modify the table’s appearance, such as the color, style, and size. You can also adjust the cell sizes, add borders and shading, and more.
Q3: How can I modify the table data?
A3: You can easily modify the table data after it has been inserted into Word. Simply double-click on any cell that you would like to edit, and you will be able to enter new data. You can also delete or add rows and columns to the table, depending on your needs.
Q4: How do I link an Excel table with a Word document?
A4: If you want to link an Excel table with a Word document, you can do so by selecting the table, then going to the “Table Tools” tab at the top of the page. From there, click on the “Data” tab and select “Link to Excel.” This will open a dialogue window, where you can select the Excel file that you would like to link the table to.
Q5: How do I embed an Excel table in a Word document?
A5: To embed an Excel table in a Word document, first select the table, then go to the “Table Tools” tab at the top of the page. From there, click on the “Data” tab and select “Embed Excel Table.” This will open a dialogue window, where you can select the Excel file that you would like to embed the table in.
Q6: Is it possible to update the table in Word if the data in the linked Excel file changes?
A6: Yes, it is possible to update the table in Word if the data in the linked Excel file changes. To do this, select the table, then go to the “Table Tools” tab at the top of the page. From there, click on the “Data” tab and select “Update Link.” This will update the table in the Word document with any changes that have been made to the linked Excel file.
HOW TO INSERT AN EXCEL WORKSHEET: Into A Word Document
Inserting an Excel table into Word can be a great way to quickly and easily create a variety of beautiful and professional documents. With just a few clicks, you can make your document look more organized, professional, and attractive. Whether you’re creating a report, an invoice, or a presentation, adding an Excel table to your Word document is a breeze. So, next time you have a project to do, be sure to take advantage of this helpful tool and make your document look its best!




















