How to Install Windows 10 on New Ssd?
Installing Windows 10 on a new SSD can be a daunting task, but it doesn’t have to be. With the right instructions and a bit of patience, you can have your new SSD up and running with Windows 10 in no time. In this tutorial, we’ll walk you through the steps of installing Windows 10 on a new SSD, taking into consideration the different hardware configurations and storage requirements. So, if you’re ready to take the plunge and upgrade to a faster and more reliable storage device, let’s get started!
- Back up all important data to an external drive.
- Download the Windows 10 installation media from Microsoft.
- Insert the installation media into your computer.
- Start your computer and press the key that lets you boot from the installation media.
- Choose the language and other preferences.
- Select the “Custom: Install Windows only” option.
- Select the drive where you want to install Windows 10.
- Follow the instructions to finish the installation.
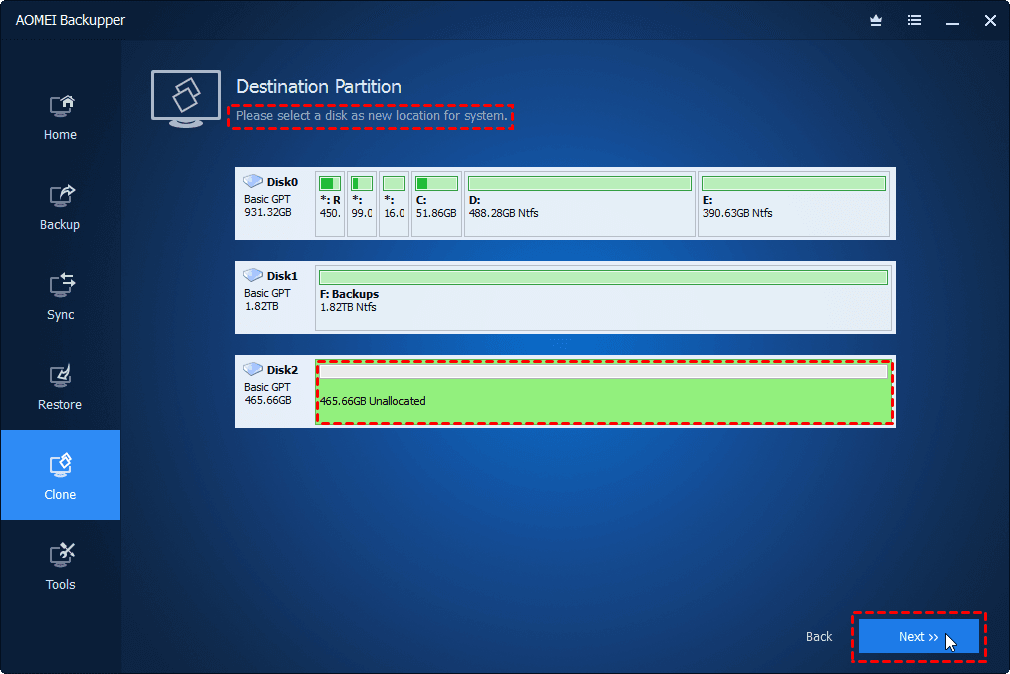
Requirements for Installing Windows 10 on New SSD
Before undertaking the process of installing Windows 10 on a new SSD, there are some hardware and software requirements that must be met. First and foremost, a Windows 10 installation media is required. This can either be a USB flash drive or an ISO file. Additionally, users must have a blank SSD with at least 16GB of storage space and a computer with a compatible processor, graphics card, and RAM. Finally, users must have an internet connection to download the necessary drivers.
Once all of the requirements are met, the process of installing Windows 10 on a new SSD can begin. First, the computer must be restarted and the BIOS settings must be adjusted so that the SSD is the primary drive. Next, the Windows 10 installation media must be inserted into the computer and the installation process must be started. During this process, users will be asked to select their language, time and currency format, and keyboard or input method.
Once these settings have been chosen, the Windows 10 setup will scan the computer for any existing operating systems and prompt the user to choose whether to install Windows 10 or keep the existing installation. If the user chooses to install Windows 10, the setup will proceed to copy the necessary files and install the necessary drivers. Finally, the user will be prompted to create a username and password and a welcome screen will appear, indicating that Windows 10 has been successfully installed.
Activating Windows 10 on a New SSD
Once Windows 10 has been successfully installed on a new SSD, the user must activate the operating system. This is an important step, as it not only allows users to access the full features of Windows 10, but also helps ensure that the installation is genuine and secure. To activate Windows 10, users must enter their product key. The product key can be found on the Windows 10 installation media or in the email that was sent after the purchase of the operating system.
Once the product key is entered, the activation process will begin. The Windows 10 activation server will check the product key and the user’s computer to ensure that the installation is genuine and secure. If all is well, the user will receive a confirmation message and the Windows 10 installation will be activated.
If the user does not have a product key or the product key is not accepted, they can still activate Windows 10 by signing into their Microsoft account. Signing into a Microsoft account allows the user to activate Windows 10 without the need for a product key.
Updating Windows 10 on a New SSD
Once Windows 10 has been successfully installed and activated on a new SSD, the user must ensure that the operating system is up to date. Although Windows 10 is designed to automatically download and install updates, users can check for updates manually as well. To check for updates, the user must go to the Windows Update page on the Settings app. Here, they can select the “Check for updates” option and the system will start searching for any available updates.
If any updates are found, the user can select which updates they would like to install and the system will begin downloading and installing them. It is important to keep Windows 10 up to date, as this helps ensure that the operating system is secure and running optimally.
Installing Drivers for Windows 10 on a New SSD
After Windows 10 has been installed and updated on a new SSD, the user must install the necessary drivers. Drivers are essential for a computer’s hardware to function correctly and without them, the computer may not be able to access the full features of Windows 10. To install drivers, the user must go to the manufacturer’s website and download the appropriate drivers for their computer.
Once the drivers have been downloaded, the user must install them by double-clicking on the installation file and following the on-screen instructions. It is important to make sure that the drivers are compatible with Windows 10, as incompatible drivers may cause problems with the computer.
Optimizing Windows 10 on a New SSD
Finally, once Windows 10 has been successfully installed and updated on a new SSD, the user must optimize the operating system for best performance. This can be done by disabling unnecessary services, uninstalling unnecessary programs, and defragmenting the hard drive. Disabling unnecessary services will help to free up system resources and improve overall performance. Uninstalling unnecessary programs will help to reduce the amount of clutter on the computer and help to improve system performance. Finally, defragmenting the hard drive will help to improve the speed and performance of the computer.
By following the steps outlined in this article, users can easily install, activate, update, install drivers, and optimize Windows 10 on a new SSD.
Frequently Asked Questions
What is a Solid State Drive (SSD)?
A Solid State Drive (SSD) is a type of data storage device that uses integrated circuit assemblies as memory to store data persistently. This type of storage device is faster than a traditional hard disk drive (HDD) and has no moving parts, allowing for faster read and write speeds. SSDs are more reliable and durable than HDDs, making them an ideal choice for high-performance applications.
How do I prepare to Install Windows 10 on a new SSD?
Before installing Windows 10 on a new SSD, it is important to first back up any existing data and ensure that the SSD is compatible with your system’s hardware. Additionally, make sure that the SSD is formatted correctly and that the system has enough room for the Windows 10 installation. Once these steps have been completed, you can begin the installation process.
What are the steps for Installing Windows 10 on a new SSD?
The steps for installing Windows 10 on a new SSD include:
1. Create a Windows 10 installation media.
2. Connect the SSD to your computer and format it.
3. Boot up the installation media.
4. Select the SSD as the destination drive for the installation.
5. Follow the on-screen instructions to complete the installation process.
6. Install any necessary drivers and updates.
What are the benefits of Installing Windows 10 on a new SSD?
The benefits of installing Windows 10 on a new SSD include faster boot times, improved system performance, and more reliable storage. Additionally, SSDs are more energy-efficient than traditional hard drives, allowing your system to run cooler and use less power.
Are there any special considerations when Installing Windows 10 on an SSD?
When installing Windows 10 on an SSD, it is important to ensure that the drive is compatible with your system and that it has been formatted correctly. Additionally, you should make sure that your system has enough room for the installation and that any necessary drivers and updates are installed after the installation process is complete.
What should I do if I encounter any errors during the installation process?
If you encounter any errors during the installation process, you should first check to make sure that the SSD is compatible with your system and that it has been formatted correctly. If the issue persists, try restarting your computer and running the installation media again. If the issue still persists, you may need to contact Microsoft for further assistance.
How to install Windows on your new SSD | OS install
Installing Windows 10 on a new SSD can be a daunting task, but with the right steps and a bit of patience, it can be done with ease. It is important to remember to back up all of your important data prior to the installation, as it is possible to lose data during the process. Once the installation is complete, you will be able to enjoy the improved performance and storage capacity of your new SSD. Thanks to the secure and reliable nature of Windows 10, you can rest assured that your data is safe, and that your PC will be performing at its peak.




















