How To Load Skype?
Are you looking for an easy and straightforward way to use Skype on your device? Do you need to know how to load the program and get started? In this article, we will provide you with step-by-step instructions on how to load Skype on your device. We will also discuss the different ways you can use the program and answer some of the most frequently asked questions about Skype. With this information, you will be able to start making calls, sending messages, and sharing files with your contacts in no time. So let’s get started and explore how to load Skype.
Skype is an application used for communication with audio and video. It is available for Desktop, Android, and iOS devices. To load Skype, do the following:
- Download the Skype app for your device.
- Create an account or log in if you already have one.
- Once the app is open, accept the terms and conditions.
- You are now ready to start using Skype.
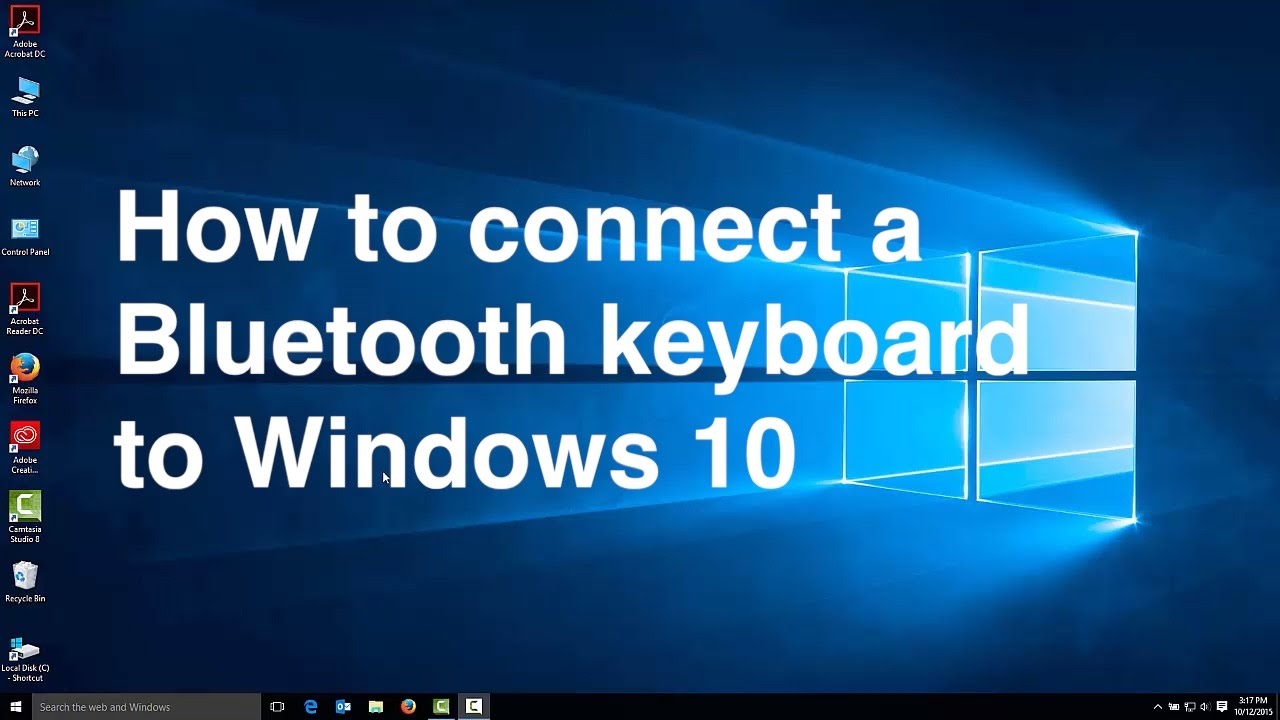
language.
How to Load Skype?
Skype is one of the most popular communication tools used by millions of people around the world. Skype has become an important part of our lives and it is important to learn how to use it properly. This article will provide a comprehensive guide on how to load Skype onto your computer or mobile device.
Step-by-Step Guide
Step 1: Install the Skype Application
The first step to loading Skype onto your computer or mobile device is to install the Skype application. You can download the application from the official Skype website or from an app store that is available on your device.
Step 2: Create a Skype Account
Once you have downloaded the Skype application, you will need to create a Skype account. You can do this by entering your basic details such as your name, email address and a password.
Step 3: Log in to Skype
Once you have created your account, you will need to log in to the Skype application. You can do this by entering your Skype username and password. Once you are logged in, you will be able to access the features of the Skype application.
Step 4: Add Contacts
The next step is to add contacts to your Skype account. You can do this by searching for contacts by name or email address. You can also add contacts by scanning contacts from your contact list or by inviting friends to join Skype.
Step 5: Make Calls and Send Messages
Once you have added contacts to your Skype account, you can now start making calls and sending messages. You can make audio calls, video calls and send text messages to your contacts.
Step 6: Join Group Conversations
You can also join group conversations with your contacts. You can create a group conversation by adding multiple contacts to the conversation. You can also join group conversations that have already been created by others.
Step 7: Use Skype Features
Once you have accessed the features of the Skype application, you can now use the various features that are available. These include features such as video calling, file sharing, screen sharing and more.
Step 8: Manage Your Account
Once you have used the features of the Skype application, you can now manage your account. You can change your profile picture, manage your contacts, manage your payments and more.
Step 9: Troubleshoot Issues
If you encounter any issues while using Skype, you can refer to the help center on the Skype website. Here you can find solutions to common issues and contact customer support for further assistance.
Step 10: Enjoy Skype!
Once you have completed all the steps above, you are now ready to use Skype and enjoy all the features that it has to offer. Now you can start making calls and sending messages to your contacts, join group conversations and use all the features that it has to offer.
Frequently Asked Questions
What is Skype?
Skype is a communication platform developed by Microsoft that allows users to make voice and video calls, send instant messages, and share files with other users. It also allows users to make calls to landlines and mobile numbers at competitive rates. Skype is available on many different platforms such as Windows, Mac, Linux, iOS, and Android.
How do I load Skype?
The first step is to download the Skype app from the official website. Once the app is downloaded, open the installation file and follow the instructions to install the app on your device. After installation is completed, open the app and follow the prompts to create a Skype account. Once your account is set up, you can start using Skype to communicate with your contacts.
How do I add contacts to Skype?
Adding contacts to Skype is easy. You can add contacts by searching for their username or email address in the search box. You can also add contacts from your address book, or use the “Find Contacts” option to find people in your network. Once you have added a contact, you can start communicating with them by sending them a message or placing a call.
How do I make a call on Skype?
Making a call on Skype is simple. First, open the Skype app and select the “Contacts” tab. From there, you can select the contact you want to call and select the “Call” option. You can then choose between a voice or video call. Once the call is connected, you can start talking with the person you are calling.
How do I send a message on Skype?
Sending a message on Skype is easy. First, open the Skype app and go to the “Conversations” tab. From there, you can select the contact you want to chat with and type your message in the text box. Once you are done typing, press the “Send” button to send your message. You can also send files, photos, and videos to your contacts by selecting the “Attach” option.
How to Install Skype on Windows 10 (Updated)
Skype is a powerful communication tool that offers a variety of features for users to connect with others around the world. Loading Skype is a simple process that can be completed in a few easy steps. By downloading and installing the software, setting up an account, and signing in, users can be ready to start using Skype in no time. With Skype, users can connect with friends, family, and colleagues to communicate in the way that best suits their needs.




















