How To Make A Flow Chart In Microsoft?
Creating a flow chart in Microsoft is a great way to visually represent the logical steps of any process. It can be a helpful tool in understanding how a process works or in helping to troubleshoot an issue. Microsoft provides several tools that make it easy to make a flow chart quickly and accurately. In this article, we will explore how to create a flow chart in Microsoft and the features that can help you make the most of your chart.
Making a Flow Chart in Microsoft: First, open Microsoft Office and select the program you want to use. Then, select the “Insert” tab and click “Shapes”. Choose the shape you want to use from the available options and draw it onto the page. Once you have a shape, you can add text, arrows and other symbols to create the flow chart. To connect the shapes, select “Connectors” from the “Shapes” menu and draw the lines between shapes. Finally, save your work and share it with others.
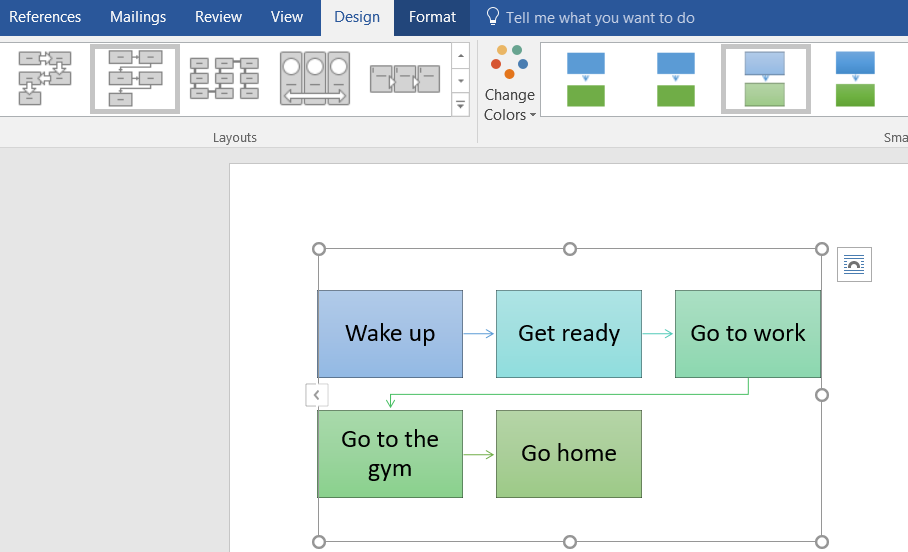
How to Make a Flow Chart in Microsoft?
Microsoft offers a wide range of tools for creating flow charts. Whether you’re creating a flow chart for a business process or for a school project, the process is relatively straightforward. In this article, we’ll show you how to make a flow chart in Microsoft.
Step 1: Open Microsoft Office
The first step in making a flow chart in Microsoft is to open Microsoft Office. This can be done by opening the Start menu, typing “Microsoft Office” in the search box, and then clicking on the icon for the version of Office you have installed on your computer. Once you’ve opened Office, you’ll be ready to begin creating your flow chart.
Step 2: Choose the Program You Want to Use
Next, you’ll need to decide which program you want to use to create your flow chart. The most popular programs for creating flow charts are Microsoft Excel, Microsoft Visio, and Microsoft PowerPoint. Depending on the complexity of your flow chart and the level of detail you want to include, you may want to choose one of these programs, or you may want to use a combination of them.
Step 3: Get Started with the Flow Chart
Once you’ve chosen the program you want to use, it’s time to get started with the flow chart. In Microsoft Excel, you’ll need to create a new document and add your flow chart elements. In Microsoft Visio and Microsoft PowerPoint, you’ll need to open the program and choose the flow chart template.
Step 4: Add Elements to the Flow Chart
Once you’ve opened the template, you can begin adding elements to the flow chart. In Microsoft Excel, you’ll add shapes, text, and arrows to the spreadsheet. In Microsoft Visio, you’ll add shapes, text, and arrows to the drawing canvas. In Microsoft PowerPoint, you’ll add shapes, text, and arrows to the slide.
Step 5: Connect the Elements
Once you’ve added all of the elements to the flow chart, you’ll need to connect them. In Microsoft Excel, you’ll use the connector tool to connect the shapes, text, and arrows. In Microsoft Visio, you’ll use the connector tool to connect the shapes, text, and arrows. In Microsoft PowerPoint, you can use the connector tool or the AutoConnect tool to connect the shapes, text, and arrows.
Step 6: Format the Elements
Once you’ve connected all of the elements, you’ll need to format them. In Microsoft Excel, you’ll format the shapes, text, and arrows by selecting them and then choosing the formatting options from the ribbon. In Microsoft Visio and Microsoft PowerPoint, you’ll format the shapes, text, and arrows by selecting them and then choosing the formatting options from the Format tab.
Step 7: Save the Flow Chart
Once you’ve formatted the elements, you’ll need to save the flow chart. In Microsoft Excel, you’ll save the file as an .xlsx file. In Microsoft Visio, you’ll save the file as a .vsd file. In Microsoft PowerPoint, you’ll save the file as a .pptx file.
Step 8: Share the Flow Chart
Once you’ve saved the flow chart, you’ll need to share it with others. In Microsoft Excel, you’ll share the file by sending it as an email attachment. In Microsoft Visio and Microsoft PowerPoint, you’ll share the file by sending a link to the file.
Step 9: Print the Flow Chart
Finally, you’ll need to print the flow chart. In Microsoft Excel, you’ll print the file by clicking the “Print” button. In Microsoft Visio and Microsoft PowerPoint, you’ll print the file by clicking the “Print” button on the File menu.
Step 10: Review the Flow Chart
Once you’ve printed the flow chart, you’ll need to review it to make sure it’s accurate and complete. In Microsoft Excel, you’ll review the file by scrolling through the spreadsheet. In Microsoft Visio and Microsoft PowerPoint, you’ll review the file by scrolling through the drawing canvas or the slide.
Related Faq
What is a Flow Chart?
A flow chart is a graphical representation of a process. It is used to visually communicate a process and its steps to a wide variety of audiences, from an individual to a large organization. It is typically used to explain complex processes, document procedures, and improve communication and efficiency. Flow charts are also useful for identifying areas of improvement and streamlining processes.
Flow charts are created with a variety of symbols and arrows that indicate the flow of the process. These symbols and arrows can be used to represent conditions, decisions, and actions, as well as to show the sequence of events within a process.
How to Make a Flow Chart in Microsoft?
Creating a flow chart in Microsoft is fairly straightforward. First, open a blank document in Microsoft Word, Excel, or PowerPoint, depending on the type of flow chart you want to create. Then, select the “Insert” tab and select the type of flow chart you want to create, such as a process flow chart or a decision flow chart.
Once you have chosen the type of flow chart, you can add shapes and arrows to create the flow chart. You can also add text to each shape to describe the process step. You can customize the shapes and arrows by selecting the properties tab and changing the color, size, and style of the flow chart elements. Finally, once you are happy with the flow chart, you can save it as a document or image file.
What is the Benefit of Making a Flow Chart?
Creating a flow chart is an effective way to document and communicate a process. It allows a wide variety of audiences to understand a complex process quickly and easily. Flow charts can also be used to identify areas of improvement and streamline processes. Additionally, they can be used to document procedures, document decisions, and improve communication within an organization.
Flow charts also make it easier to visualize a process and to identify potential issues. This can help to reduce errors and improve efficiency. Finally, flow charts can help to make sure that everyone is on the same page and that all steps within the process are being followed.
What Software is Needed to Create a Flow Chart?
Creating a flow chart typically requires a software program. Microsoft Office programs, such as Word, Excel, or PowerPoint, are commonly used to create flow charts. Additionally, there are many flow chart software programs available that are specifically designed to create flow charts. These programs often have more features and customization options than Microsoft Office programs.
No matter which software program you use, it is important to make sure that it is up-to-date and has the features needed to create the flow chart you need. Additionally, it is important to make sure that the program is compatible with the other programs and systems that will be used to view and use the flow chart.
What Symbols are Used in a Flow Chart?
Flow charts are created with a variety of symbols and arrows that indicate the flow of the process. These symbols can be used to represent conditions, decisions, and actions, as well as to show the sequence of events within a process.
Common symbols used in flow charts include rectangles, which represent processes or tasks; diamonds, which represent decisions; and arrows, which represent the flow of the process. Additionally, circles and ovals are often used to represent the start and end of the process. Other symbols, such as stars, circles with a letter in the center, and arrows with a letter on them, can also be used to represent specific actions or conditions.
How to Make a Flow Chart Easier to Understand?
There are a few things that can be done to make a flow chart easier to understand. First, it is important to use the correct symbols to represent the actions and conditions of the process. Additionally, it is important to keep the flow chart simple and easy to read. This means using fewer symbols and arrows and avoiding overly complex processes.
It is also important to use consistent formatting for the flow chart, such as using the same color and size for all the symbols and arrows. Additionally, it is helpful to add labels and text to each shape to explain the process step. Finally, it is important to test the flow chart to make sure that it is accurate and easy to understand.
How to Create Stunning Flowcharts in Microsoft Word
Making a flow chart in Microsoft is easy and convenient. Not only is it a great way to visually represent data, but it can also save time and effort when it comes to organization and planning. With the simple steps outlined in this article, you can create a flow chart in Microsoft with ease. Whether you’re a student, professional, or just need to present data in an organized manner, Microsoft’s built-in flow chart feature is a great way to get the job done.




















