How To Make A Flow Chart In Microsoft Office?
If you need to create a flow chart to organize and visualize your ideas, Microsoft Office can help you easily create one. In this article, we will show you how to make a flow chart in Microsoft Office, step-by-step. We will also provide you with some helpful tips and tricks to make sure your flow chart looks professional and is easy to understand. So, if you’re ready to get started, let’s dive right in!
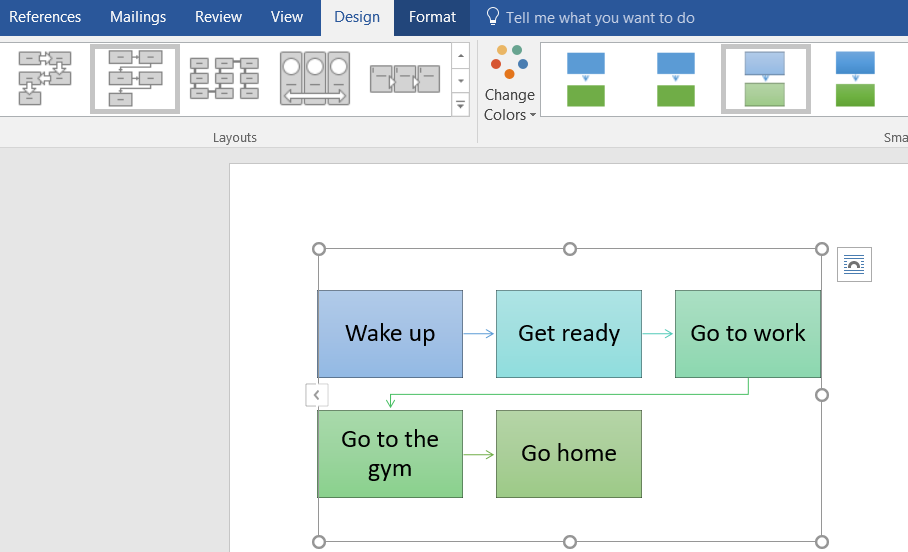
How to Make a Flow Chart in Microsoft Office?
Flow charts are a great way to visually represent the steps of a process or workflow. Creating a flow chart in Microsoft Office is easy and the tools to do so are included in the software. In this article, we will explain the basics of how to create a flow chart in Microsoft Office.
What is a Flow Chart?
A flow chart is a type of diagram that visually illustrates the steps of a process or workflow. It typically consists of a series of boxes, circles, and arrows that represent the steps of the process, with each arrow indicating the flow from one step to the next. Flow charts are typically used in business processes and software development.
Creating a Flow Chart Using Microsoft Office
To create a flow chart in Microsoft Office, you will need to open the program and select the “Insert” tab. From there, you can select the “SmartArt” option and choose the “Process” template. This will open the “Insert SmartArt” window, which will give you the option to select the type of flow chart you would like to create.
Once you have selected the type of flow chart, you will be able to customize the layout, colors, and text of the chart. You can also add additional steps by clicking the “Add Shape” button. When you are finished, you can save the flow chart as a separate file or as part of your document.
Adding Text to Your Flow Chart
Once you have created the flow chart, you can add text to the shapes by clicking on the shape and typing in the text box. You can also format the text using the “Format” tab. You can also add arrows and lines that connect the shapes by clicking the “Connector” button.
Using the Flow Chart as a Reference
Once you have created the flow chart, you can use it as a reference to explain the steps in a process or workflow. You can also export the flow chart as an image file and use it in presentations or documents.
Using Templates to Speed Up the Process
Microsoft Office also includes several templates for creating flow charts. These templates can be found in the “Insert” tab and can be customized to fit your needs. Templates can save you time when creating a flow chart.
Saving and Sharing Your Flow Chart
You can save your flow chart as a separate file or as part of your document. You can also share the flow chart with others by exporting it as an image or PDF file.
Adding Comments to Your Flow Chart
You can add comments to your flow chart by selecting the shape and clicking the “Comment” button. This allows you to add notes and instructions to the shapes in the flow chart.
Including Links in Your Flow Chart
You can also add links to the shapes in your flow chart by typing the URL into the text box. This allows you to link to other documents or websites that are related to the process or workflow.
Using the Flow Chart for Troubleshooting
You can also use your flow chart to troubleshoot problems in a process or workflow. By following the steps in the flow chart, you can quickly identify the source of the problem.
Conclusion
Creating a flow chart in Microsoft Office is a simple and effective way to visually represent the steps of a process or workflow. By following the steps outlined in this article, you can quickly create a flow chart that can be used as a reference, saved, and shared with others.
Frequently Asked Questions
What is a flow chart?
A flow chart is a graphical representation of a process or workflow. It is used to show the sequence of steps involved in the process, the decisions that need to be made, and the relationships between different parts of the process. Flow charts are commonly used in business, engineering, and software development, among other fields.
Flow charts are a useful visual tool for understanding complex processes, as they provide a clear, easy-to-follow representation of the steps that need to be taken. They can also be used to simplify processes and make them easier to explain and understand.
How do I make a flow chart in Microsoft Office?
Making a flow chart in Microsoft Office is simple and straightforward. First, open a blank document in Microsoft Word, Excel, or PowerPoint. Then, select the ‘Insert’ tab and click on ‘Shapes’. This will open a library of shapes, which can be used to create the flow chart.
Once the shapes have been added to the document, use the arrows to link the shapes together. This will create the flow chart. Finally, label each step in the flow chart with text to make the process easier to understand.
What are the benefits of using Microsoft Office for making flowcharts?
Using Microsoft Office for making flowcharts offers several benefits. Firstly, Microsoft Office is a familiar and easy-to-use platform, which makes it ideal for creating flowcharts. Additionally, Microsoft Office also offers a wide range of shapes and arrows, which can be used to create a professional-looking flowchart.
Furthermore, Microsoft Office also provides a range of tools and features, such as text formatting, which can be used to customize the flowchart and make it more visually appealing. Finally, the flowchart can be saved and shared easily, making it easier to collaborate with colleagues and discuss the process.
What other features does Microsoft Office offer for creating flowcharts?
Microsoft Office offers a range of features for creating flowcharts. For example, it is possible to use the ‘Format’ tab to customize the shape and color of the shapes used in the flowchart. Additionally, it is also possible to use the ‘Layout’ tab to adjust the size and position of the shapes in the flowchart.
Moreover, Microsoft Office also provides a range of tools and features that can be used to add text and arrows to the flowchart. This makes it easier to label the steps in the process and to illustrate the relationships between different parts of the process. Finally, the flowchart can be saved and shared with colleagues and collaborators.
How can I make my flowchart more visually appealing?
Making a flowchart more visually appealing is easy with Microsoft Office. First, select the ‘Format’ tab and use the options to customize the shapes and arrows used in the flowchart. This can be used to change the color, size, and shape of the elements in the flowchart.
Additionally, Microsoft Office also offers a range of options for adding text and arrows to the flowchart. This can be used to label the steps in the process and to illustrate the relationships between different parts of the process. Finally, the ‘Layout’ tab can be used to adjust the size and position of the elements in the flowchart.
Creating a flowchart in Microsoft Office is a great way to visually organize complex processes and help make sense of complicated information. With the simple drag-and-drop interface, you can quickly and easily create professional-looking flowcharts to help you organize and explain your data. By following the steps outlined in this article, you can easily create a flowchart in Microsoft Office that is easy to read and understand.




















