How to Make a Hyperlink in Excel?
It’s easy to take advantage of the powerful features of Microsoft Excel to make your spreadsheet data more organized and easier to access. One of the convenient features of Excel is the ability to create hyperlinks that link to other documents or websites. With this guide, you’ll learn how to make a hyperlink in Excel and make it even easier to work with your spreadsheets. Let’s get started!
Making a hyperlink in Microsoft Excel is easy. First, select the cell where you want the link to appear. Then, type the text you want to appear for the link. Finally, click the Hyperlink button in the Insert tab of the ribbon and enter the web address or file path.
- Select the cell where you want the link to appear.
- Type the text you want to appear for the link.
- Click the Hyperlink button in the Insert tab of the ribbon.
- Type or paste the web address or file path.
- Click OK.
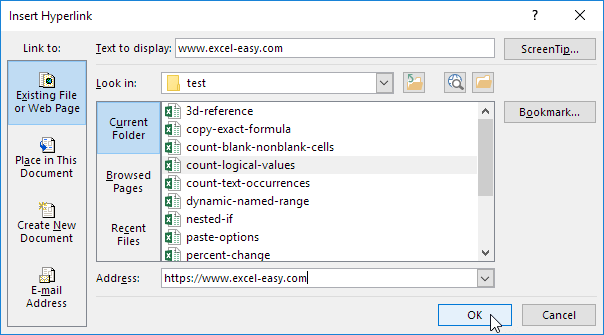
language
Creating a Hyperlink in Excel
Creating a hyperlink in Excel is a useful way to quickly link to other worksheets in the same file, other Excel files, or even websites. With a few clicks, you can quickly add a hyperlink to your worksheet, making it easier to navigate between different worksheets or documents. In this article, we will discuss how to create a hyperlink in Excel and the different types of hyperlinks available.
Creating a Hyperlink to a Different Worksheet or Cell
The easiest way to create a hyperlink in Excel is to link to another worksheet or cell within the same document. To do this, first select the cell that you want to link from. Then, click on the Insert tab and select the Hyperlink option. In the resulting window, you can select the cell or worksheet that you want to link to, as well as specify the display text for the link. Once you’ve finished, click OK and the hyperlink will be created.
Creating a Hyperlink to an External Document
You can also create a hyperlink to an external document, such as another Excel file or a website. To do this, follow the same steps as above, but instead of selecting a cell or worksheet in the resulting window, select the Existing File or Web Page option. You can then enter the file path or web address of the document or page you want to link to. Once you’ve finished, click OK and the hyperlink will be created.
Creating a Hyperlink to an Email Address
Another type of hyperlink that you can create in Excel is a link to an email address. To do this, follow the same steps as above, but instead of selecting a cell or worksheet in the resulting window, select the E-mail Address option. You can then enter the email address that you want to link to. Once you’ve finished, click OK and the hyperlink will be created.
Editing a Hyperlink in Excel
Once you’ve created a hyperlink, you may need to modify it at some point. To do this, first select the cell that contains the hyperlink. Then, click on the Insert tab and select the Hyperlink option. In the resulting window, you can edit the link’s display text, the file path or web address, or even the email address. Once you’ve finished, click OK and the hyperlink will be updated.
Removing a Hyperlink in Excel
If you no longer need a hyperlink, you can remove it from your worksheet. To do this, first select the cell that contains the hyperlink. Then, click on the Insert tab and select the Hyperlink option. In the resulting window, you can click the Remove Link button to delete the hyperlink.
Using the HYPERLINK Function in Excel
You can also use the HYPERLINK function in Excel to create a hyperlink. This function takes two arguments: the URL of the link and the display text. For example, to create a link to the Microsoft website, you would enter the following formula:
=HYPERLINK(“http://www.microsoft.com”, “Microsoft Website”)
This formula would create a hyperlink with the display text “Microsoft Website” that links to the Microsoft website.
Using a Macro to Create Hyperlinks
If you need to create multiple hyperlinks in Excel, you can use a macro to automate the process. The macro can be used to generate a list of hyperlinks based on a set of parameters. For example, you could use a macro to create a list of links to different websites, or a list of links to different worksheets in the same file.
Few Frequently Asked Questions
1. What is a hyperlink in Excel?
A hyperlink in Excel is a link to a web page, document, or other file that can be used to quickly navigate between worksheets and other content. A hyperlink can be inserted into a cell in Excel and when clicked, will take you to the designated location.
2. How do I create a hyperlink in Excel?
Creating a hyperlink in Excel is relatively easy. To create a hyperlink, first highlight the cell where you want the link to appear. Then, go to the “Insert” tab and select “Hyperlink” from the ribbon. In the dialogue box, enter the web address, file path, or worksheet you would like to link to. Finally, click “OK” to insert the hyperlink.
3. How do I change the display text of a hyperlink in Excel?
To change the display text of a hyperlink in Excel, first select the cell with the hyperlink. Then, right-click on the cell and select “Edit Hyperlink”. In the dialogue box, enter the new display text in the “Text to display” field. Finally, click “OK” to save the new display text.
4. How do I remove a hyperlink in Excel?
Removing a hyperlink in Excel is easy. To remove a hyperlink, select the cell with the hyperlink. Then, right-click on the cell and select “Remove Hyperlink”. This will remove the hyperlink from the cell.
5. How do I create a hyperlink to another worksheet in Excel?
Creating a hyperlink to another worksheet in Excel is easy. To create a hyperlink to another worksheet, first highlight the cell where you want the link to appear. Then, go to the “Insert” tab and select “Hyperlink” from the ribbon. In the dialogue box, select the “Place in this document” option and select the worksheet you would like to link to. Finally, click “OK” to insert the hyperlink.
6. How do I open a hyperlink in Excel?
To open a hyperlink in Excel, simply double-click on the cell containing the hyperlink. This will open the link in the designated target location. Alternatively, you can right-click on the cell and select “Open Hyperlink” from the context menu. This will also open the link in the designated target location.
How to Create a Hyperlink in Excel (3 Most Common Types of Hyperlinks)
By following the simple steps outlined in this article, you can now easily create a hyperlink in Excel. With a hyperlink, you can quickly and easily open documents, webpages, and more. It’s a great way to create a more interactive experience with your spreadsheets. With a few clicks of the mouse, you can make your Excel spreadsheets even more dynamic.




















