How To Make A Poster In Powerpoint?
Do you have an important message to share with a wide audience? Are you looking for an effective way to present complex information? Making a poster in Microsoft PowerPoint is a great way to get your message across. With a few simple steps, you can create an eye-catching, informative poster that will leave a lasting impression on your audience. In this tutorial, we’ll show you how to make a poster in PowerPoint, from selecting a template to adding text, graphics, and other design elements. So, let’s get started and learn how to create a poster with PowerPoint!
Making a poster in Microsoft Powerpoint is easy and fun. Here are the steps to make a poster in Powerpoint:
- Open Microsoft Powerpoint and click on File > New
- Choose Poster from the available templates
- Edit the template with your own text, images, shapes and colors
- Use the Layout tab to organize your poster
- Check the Print tab to preview and adjust your poster size
- Finally, click on File > Print to print your poster
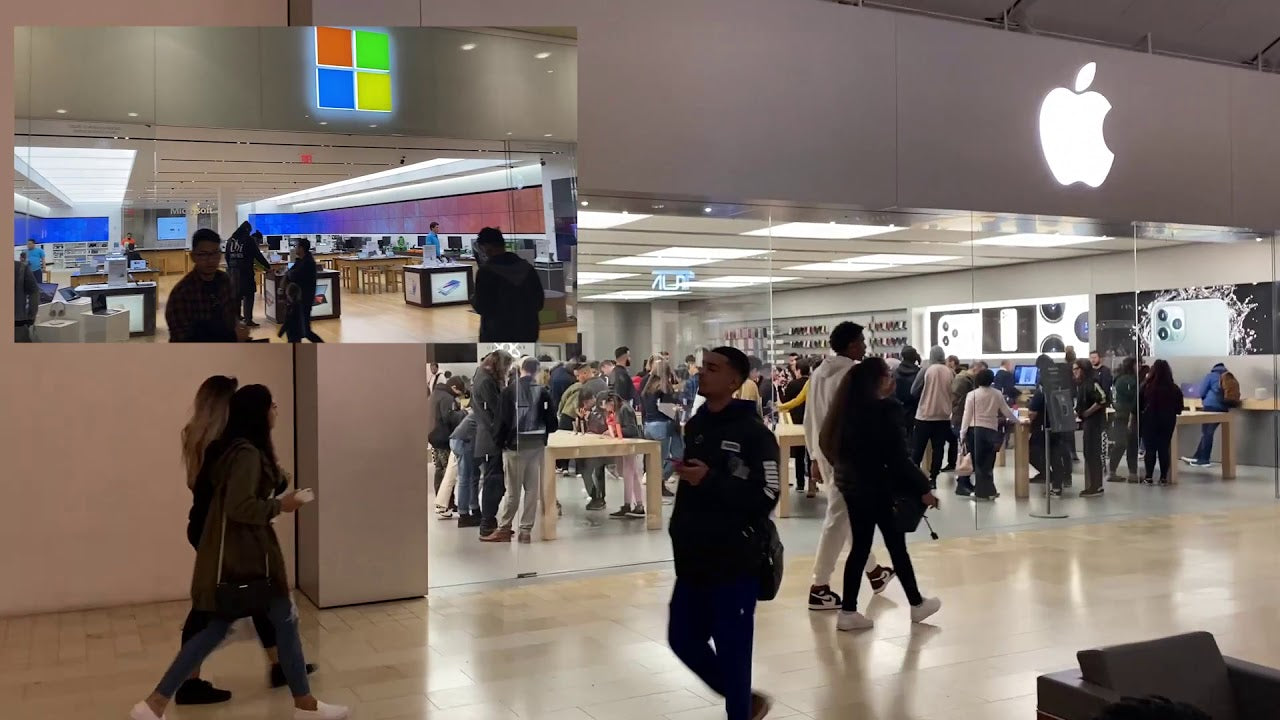
Create Professional Posters with PowerPoint
Creating posters with PowerPoint is a great way to get your message out to a large audience. With a few simple steps, you can create a professional-looking poster that will be sure to grab attention. Here are the steps to follow for creating a great poster in PowerPoint.
Choose a Template
The first step to creating a poster in PowerPoint is to choose a template. PowerPoint offers a wide variety of templates that can be used to create professional-looking posters. You can choose a template that is specific to your project, or you can use a generic template that can be customized to fit your needs.
Once you have chosen a template, you can start to customize it to your needs. You can add text, images, and other elements to make the poster look just the way you want it.
Add Text and Images
Now that you have chosen a template, it is time to add text and images to the poster. You can add text to the poster by selecting the text tool in the top toolbar. This will allow you to add text to the poster. You can also add images to the poster by selecting the image tool in the top toolbar. This will allow you to insert images into the poster.
Once you have added the text and images to the poster, you can customize the font and size of the text. You can also add a background color or image to the poster.
Save and Print
Once you have finished customizing the poster, you can save it and print it. To save the poster, simply select the save icon in the top toolbar. This will allow you to save the poster as a PowerPoint file. To print the poster, select the print icon in the top toolbar. This will allow you to print the poster on any size paper.
Tips and Tricks for Creating Posters in PowerPoint
Creating posters in PowerPoint can be tricky, but with a few simple tips and tricks, you can create a professional-looking poster. Here are some tips and tricks to help you create a great poster in PowerPoint.
Keep it Simple
When creating a poster in PowerPoint, it is important to keep it simple. You don’t want to add too many elements to the poster, as this can make it look cluttered and difficult to read. Instead, focus on a few key elements, such as text and images, that will help to make your message clear and easy to understand.
Use High-Quality Images
When adding images to your poster, it is important to use high-quality images. Low-quality images can make your poster look unprofessional and can distract from your message. Make sure to use images that are clear and sharp, and that are the right size for the poster.
Conclusion
Creating a poster in PowerPoint is a great way to get your message out to a large audience. With a few simple steps, you can create a professional-looking poster that will be sure to grab attention. By following the steps outlined in this article, you can create a great poster in PowerPoint.
Top 6 Frequently Asked Questions
What is a Poster?
A poster is a visual communication tool used to advertise, educate, or inform the public. Posters are commonly used for marketing, promotions, campaigns, and events. Posters can be used to communicate a message, create awareness, and encourage action.
How do I make a Poster in PowerPoint?
Making a poster in PowerPoint is a simple process that can be completed in a few steps. First, open a blank PowerPoint document. Next, select the “Page Setup” option from the “File” menu and set the dimensions for your poster. From there, you can add text, images, and other design elements to your poster. Once you have completed your design, you can save and print your poster.
What are some tips for making a Poster in PowerPoint?
When making a poster in PowerPoint, it is important to keep your design simple and easy to understand. Utilize large fonts and vivid colors to make your message stand out. You should also use high-resolution images and limit text to a few sentences or keywords. Keep the overall design consistent and use a consistent color palette.
What elements can I include in a PowerPoint Poster?
When creating a poster in PowerPoint, you can include text, images, shapes, and other graphic elements. Text can be used to explain the purpose of the poster in a few sentences or keywords. Images can be used to illustrate the message of the poster. Shapes and other graphic elements can be used to visually enhance the poster.
Is there a way to save a PowerPoint Poster?
Yes, you can save a PowerPoint poster in various formats. You can save the poster as a PDF, JPEG, or PNG file. You can also save the poster as a PowerPoint presentation. This will allow you to make changes to the poster in the future if needed.
What are some tips for printing a PowerPoint Poster?
When printing a PowerPoint poster, you should use a high-quality printer and paper. Make sure the printer is set to the highest quality setting and use a heavier weight paper (110 lb or higher). You should also use a high-resolution image or vector graphic to ensure the best print quality. Additionally, you should consider using a professional printing service to get the best results.
How to Create a Poster in PowerPoint
We have seen how to make a poster in PowerPoint. This popular presentation software provides a lot of useful tools to help you create a professional-looking poster in no time. With its easy-to-use features and wide variety of design options, you can quickly create a stunning poster that will help you get your message across. So, what are you waiting for? Get creative and make a poster in PowerPoint today!




















