How to Make Adobe Acrobat Default Windows 10?
Adobe Acrobat is one of the most widely used programs in the world, and being able to make it your default program in Windows 10 can be a great advantage. Whether you’re a student, a professional, or a home user, having Adobe Acrobat as your default program can save you time in accessing and editing documents. In this article, we’ll explore how to make Adobe Acrobat your default program on Windows 10. We’ll discuss why it’s important to do this, how to do it, and how to make sure that your settings stay in place. Get ready to make Adobe Acrobat your default program in Windows 10!
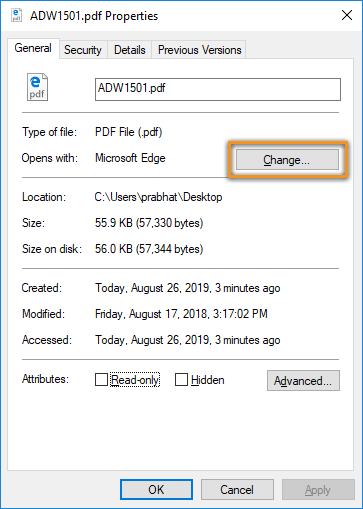
How to Set Adobe Acrobat As Default in Windows 10
Adobe Acrobat is a widely used PDF reader and creator, but in Windows 10, you may have trouble setting it as the default program for opening your PDF files. In this article, we’ll explain how to make Adobe Acrobat the default PDF viewer in Windows 10.
When you open a PDF file in Windows 10, it will open in the built-in Windows 10 PDF viewer. To use Adobe Acrobat as your default viewer, you’ll need to change the default app settings in Windows 10.
Step 1: Open Default Apps Settings
The first step is to open the default apps settings in Windows 10. To do this, press the Windows key + I on your keyboard or click the Start menu and select Settings.
Next, select Apps in the Settings window. Under the Apps & features section, select Default apps. This will open the Default apps settings window.
Step 2: Select Adobe Acrobat as Default
Now, scroll down to the bottom of the window and select the Choose default apps by file type option. This will open a list of file types and the default apps associated with them.
Scroll down to the .pdf file type and select Adobe Acrobat Reader. This will set Adobe Acrobat as the default program for opening PDF files in Windows 10.
Step 3: Set Adobe Acrobat as Default App
You can also set Adobe Acrobat as the default app for certain file types. To do this, scroll down to the desired file type and select Adobe Acrobat Reader from the list of apps.
Once you have selected Adobe Acrobat Reader, it will be set as the default app for that file type.
Step 4: Verify Default Settings
Once you have set Adobe Acrobat as the default program for opening PDF files and other file types, you can verify that your settings have been applied.
To do this, open a PDF file in Windows 10. If Adobe Acrobat is set as the default program, the file should open in Adobe Acrobat. If it doesn’t, you may need to repeat the steps above to set Adobe Acrobat as the default program.
Step 5: Change Other File Types
You can also set Adobe Acrobat as the default program for other file types, such as Microsoft Word documents or Excel spreadsheets. To do this, repeat the steps above and select Adobe Acrobat Reader from the list of apps for each file type.
Related Faq
What is Adobe Acrobat?
Adobe Acrobat is a powerful software suite by Adobe Systems designed to create, view, edit, and manage PDF (Portable Document Format) files. It is the industry standard for creating, editing and managing PDF documents, and it provides a wide range of features and capabilities, including the ability to create, view, edit, and comment on PDF files. Adobe Acrobat also has advanced features such as optical character recognition (OCR) and the ability to digitally sign documents.
How do I set Adobe Acrobat as the default program in Windows 10?
Setting Adobe Acrobat as the default program in Windows 10 is easy. First, open the Windows Start Menu or Start Screen and search for “Default Apps”. Once the “Default Apps” window opens, click the “Choose default apps by file type” link. This will open a list of all the file types supported by Windows 10. Scroll down the list until you find the .PDF file type. Click on it, then select Adobe Acrobat from the list of programs.
How do I make sure that Adobe Acrobat is always the default program for PDFs?
To make sure that Adobe Acrobat is always the default program for PDFs, you can use the Windows Registry Editor. Open the Registry Editor by pressing the Windows key + R and typing “regedit”. Go to the following path: HKEY_CLASSES_ROOT\Software\Adobe\Acrobat\Exe. Right-click the “Exe” folder and select New > String Value. Name the new string value “Default” and set its value to “1”. This will make sure that Adobe Acrobat will always be the default program for PDFs.
How do I use Adobe Acrobat as the default program for other file types?
If you want to use Adobe Acrobat as the default program for other file types, such as Word documents or Excel spreadsheets, you can do so by following the same steps outlined above. However, instead of selecting the .PDF file type, you will need to select the appropriate file type for the application you want to use with Adobe Acrobat. For example, to make Adobe Acrobat the default program for Word documents, you would need to select the .DOCX file type.
Is it possible to make Adobe Acrobat the default program for all file types?
Yes, it is possible to make Adobe Acrobat the default program for all file types. To do this, open the Windows Registry Editor and go to the following path: HKEY_CLASSES_ROOT. Right-click the “HKEY_CLASSES_ROOT” folder and select New > Key. Name the new key “Software\Adobe\Acrobat\Exe” and set its value to “1”. This will make Adobe Acrobat the default program for all file types.
What is the benefit of making Adobe Acrobat the default program in Windows 10?
Making Adobe Acrobat the default program in Windows 10 has several benefits. Firstly, it makes opening PDFs easier, since you don’t have to manually select Adobe Acrobat every time you open a PDF. Secondly, it makes it easier to access the more advanced features of Adobe Acrobat, such as OCR and digital signature support. Finally, it allows you to quickly open other files, such as Word documents and Excel spreadsheets, using Adobe Acrobat.
How to set Adobe Reader as the default pdf viewer in Windows 10 and Windows 11
Knowing how to make Adobe Acrobat the default application for your Windows 10 operating system is a great way to get the most out of the program. As a professional writer, I highly recommend taking the time to learn this simple process, as it can save you time and energy when opening PDFs in the future. With a few simple steps, you can make Adobe Acrobat your default application with ease.



















