How To Make Flow Charts In Microsoft Office?
Are you looking to make a flowchart but don’t know where to start? Microsoft Office has some great tools to help you create professional-looking flowcharts with ease. With a few simple steps, you can quickly and easily create flowcharts that will help you organize and visualize information. In this article, we’ll show you how to make flowcharts in Microsoft Office.
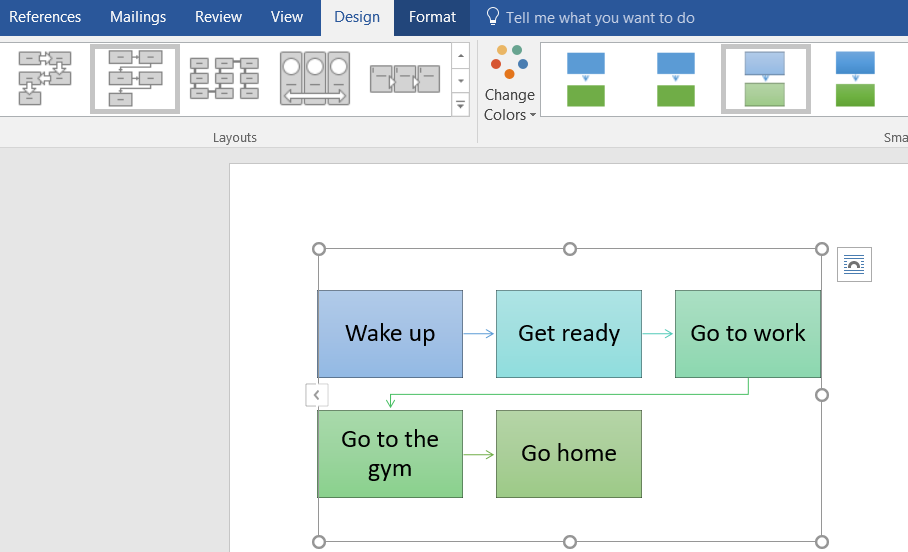
How to Make Flow Charts in Microsoft Office?
Microsoft Office is a powerful suite of applications that includes tools for creating various types of documents, including flow charts. Flow charts are diagrams that show the steps in a process. They are often used to help explain a procedure, to document processes, or to illustrate the relationships between parts of a system. Microsoft Office includes a number of tools for making flow charts, including the Shapes gallery and the SmartArt feature. This article will explain how to use these tools to create a flow chart in Microsoft Office.
Using the Shapes Gallery
The Shapes gallery in Microsoft Office is a collection of shapes that can be used to create diagrams, including flow charts. To create a flow chart using the Shapes gallery, open a document or presentation in Microsoft Office and select the Insert tab. Then, select the Shapes command and select the shape that you want to insert. After inserting the shape, drag it to the desired location in the document. You can then add additional shapes by repeating the process. To connect the shapes, select the Connector button in the Shapes gallery, then click and drag from one shape to another.
Using SmartArt
Microsoft Office also includes a feature called SmartArt that can be used to create diagrams, including flow charts. To use SmartArt, open a document or presentation in Microsoft Office and select the Insert tab. Then, select the SmartArt command and select a diagram type. A diagram will be inserted into the document. You can then add text to the diagram by clicking on the text blocks. To add additional shapes, select the Design tab, then select the Add Shape command. To connect the shapes, select the Design tab, then select the Connector command.
Creating a Custom Flow Chart
In addition to using the Shapes gallery and SmartArt feature, Microsoft Office also includes a feature called the Flow Chart Wizard. This tool can be used to create a custom flow chart. To use the Flow Chart Wizard, open a document or presentation in Microsoft Office and select the Insert tab. Then, select the Flow Chart Wizard command. The Flow Chart Wizard will guide you through the process of creating a custom flow chart.
Adding Text to Shapes
Once you have inserted the shapes for your flow chart, you can add text to them. To add text to a shape, double-click on the shape and type in the desired text. You can also format the text by selecting the Home tab and using the text formatting commands.
Formatting Shapes
You can also format the shapes in your flow chart. To format a shape, select it and then select the Format tab. You can then use the commands in the Format tab to change the color, line style, and other properties of the shape.
Arranging Shapes
You can also arrange the shapes in your flow chart. To arrange the shapes, select the Home tab and then select the Reorder command. You can then use the commands in the Reorder menu to arrange the shapes in your flow chart.
Grouping Shapes
You can also group shapes in a flow chart. To group shapes, select the Home tab and then select the Group command. You can then select the shapes that you want to group and then click the Group button. The shapes will be grouped together.
Adding Labels to Shapes
You can also add labels to the shapes in your flow chart. To add labels, select the Home tab and then select the Add Labels command. You can then type in the desired labels and click the Add Labels button.
Adding Arrows to Shapes
You can also add arrows to the shapes in your flow chart. To add arrows, select the Home tab and then select the Add Arrows command. You can then select the type of arrow that you want to add and click the Add Arrows button.
Exporting Flow Charts
Once you have created your flow chart, you can export it to other file formats. To export the flow chart, select the File tab and then select the Export command. You can then select the desired file format and click the Export button.
Printing Flow Charts
Finally, you can print your flow chart. To print the flow chart, select the File tab and then select the Print command. You can then select the desired printer and click the Print button.
Frequently Asked Questions
What is a Flow Chart?
A flow chart is a graphical representation of a process or system. It is used to show the flow of information, decisions, and activities in a process. It can also be used to explain complex ideas or processes in a simple, visual way. Flow charts are commonly used in business, engineering, and software development.
What are the Benefits of Making Flow Charts?
Making flow charts can help to illustrate a process in an organized and understandable way. It can help to make complex processes easier to understand and can also be used to identify potential problems or areas of improvement. Additionally, flow charts can be used to track the progress of a process and ensure that it is progressing in the right direction.
How to Make Flow Charts in Microsoft Office?
Making a flow chart in Microsoft Office is relatively simple. First, open up Microsoft Office and select the “Flow Chart” button from the list of templates. This will open up a blank flow chart template. From here, you can fill in the information for each step of the process. Each step can be labeled and connected with arrows to show the flow of the process.
What are the Different Types of Flow Charts?
There are several different types of flow charts that can be created in Microsoft Office. These include decision flow charts, process flow charts, data flow diagrams, workflow diagrams, and others. Each type of flow chart is designed to illustrate a specific type of process or system.
Are There Any Tips for Making Flow Charts?
When making flow charts in Microsoft Office, it is important to keep the flow chart simple and easy to understand. Be sure to label each step of the process clearly, as this will make it easier to follow. Additionally, it is important to use arrows to show the direction of the flow and be sure to use the same symbols and colors for each step. Finally, keep the flow chart up to date and review it regularly to ensure that it is accurate.
After reading this article, you should now have the skills and knowledge to create a flow chart in Microsoft Office. With a few basic steps and a few clicks of your mouse, you can easily create a flow chart that will help you organize and visualize data or processes. With a few simple adjustments, you can make changes to your flow chart to make it look more professional and visually appealing. You can also make use of the templates that Microsoft provides for quick and easy chart creation. Now you know how to make flow charts in Microsoft Office, you should be able to easily create a useful chart in no time.




















