How to Make Pie Chart in Excel With Percentages?
Creating a pie chart in Excel with percentages is an easy way to visually display the data in your spreadsheet. By using the pie chart tool, you can quickly and easily create an informative chart that can be used to quickly analyze your data. In this guide, we’ll show you how to make a pie chart in Excel with percentages so you can easily understand your data.
Making a Pie Chart in Excel with Percentages is simple. Follow these steps to create a visually appealing chart:
- Open a blank workbook in Excel.
- Create a table with categories and their corresponding percentages.
- Highlight the table.
- Go to the Insert tab and select Pie Chart.
- Select the Pie Chart type you want to use.
- If you want to show the percentages, check the “Show Data Labels” box.
- Customize the colors and format of the chart.
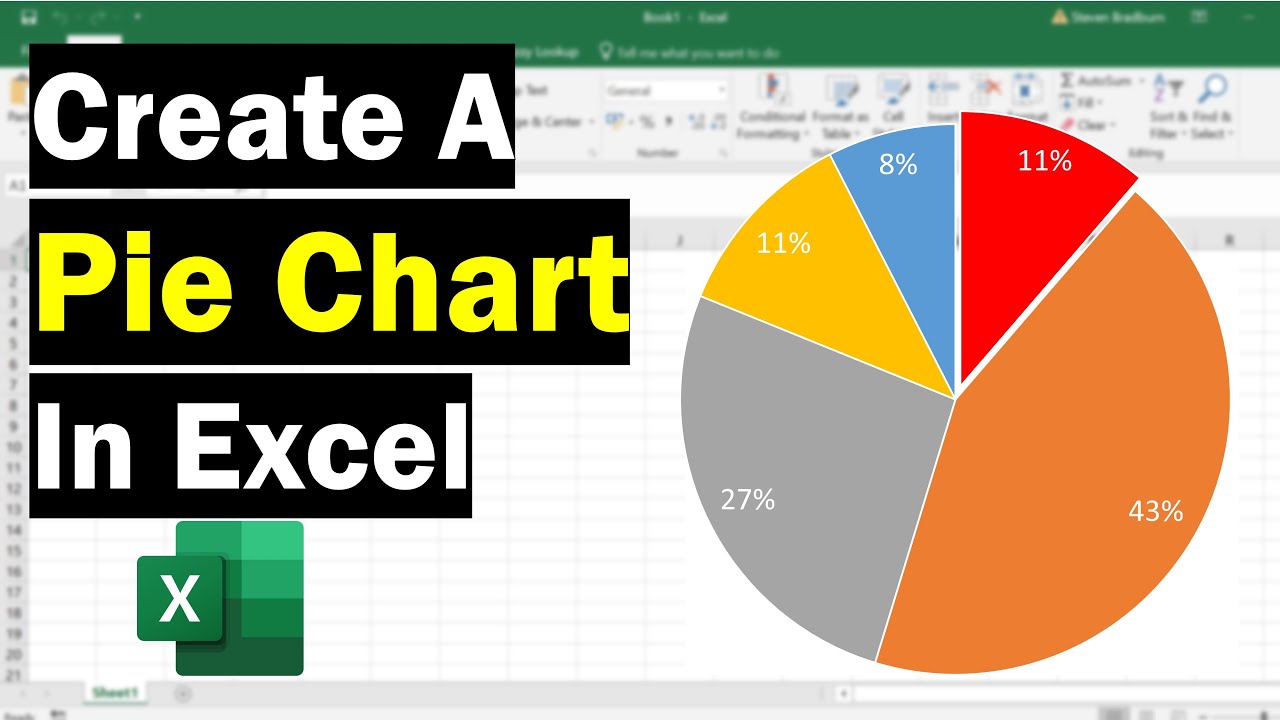
How to Make Pie Chart in Excel With Percentages
Understanding Pie Chart Percentages and Excel
A pie chart is an excellent way to represent data that can be broken down into different categories. It is especially useful when you want to compare the percentages of different categories to one another. Pie charts are easy to create in Excel, and they can be used to visually compare the percentage of each category to the total amount.
Excel is a powerful tool that can be used to create and analyze data. The software provides a number of features, including the ability to create charts and graphs. By creating a pie chart in Excel, you can quickly and easily compare different categories of data and visualize their relative importance.
It is important to understand how percentages are calculated in Excel. The percentage of each category is calculated by dividing the amount for that category by the total amount for all categories. The resulting number is then multiplied by 100 to get the percentage.
Creating a Pie Chart in Excel
Creating a pie chart in Excel is easy and straightforward. First, open a new Excel worksheet and enter the data for your categories. Next, select the data and click Insert > Charts > Pie. This will open the Insert Chart dialog box. From here, select the Pie chart type and click OK.
The next step is to customize the chart. On the Chart Tools tab, select the Design tab and then select the Chart Styles. This will open a list of available chart styles. Select the style you want and click OK.
The final step is to format the chart. Select the chart and click on the Format tab. This will open a list of available options. Select the options you want and click OK. This will format the chart to the desired look.
Adding Percentages to the Pie Chart
Once the pie chart has been created, you can add the percentages to the chart. To do this, select the chart and click on the Chart Tools tab. Then select the Layout tab and then select Data Labels > More Data Label Options. This will open the Format Data Labels dialog box.
In the Format Data Labels dialog box, select the Label Options tab and select the Show Leader Lines checkbox. This will display the percentage for each category. Select the Label Position tab and select the Inside End option. This will place the labels inside the pie chart.
Finally, select the Number tab and select the Percentage option. This will display the percentages for each category in the pie chart. Once the labels have been added, select OK to save the changes. The pie chart is now complete and ready to be used.
Conclusion
Creating a pie chart in Excel is a simple and straightforward process. The software provides a number of features that can be used to format and customize the chart. By adding percentages to the chart, you can quickly and easily compare different categories of data and visualize their relative importance. With a few simple steps, you can create a pie chart in Excel with percentages.
Top 6 Frequently Asked Questions
Q1. What is a Pie Chart?
A Pie Chart is a type of graph that is used to illustrate proportions or percentages of a whole. It is a circular graph that is divided into segments or ‘slices’ to represent different proportions or percentages of the whole.
Q2. What is the purpose of a Pie Chart?
The purpose of a Pie Chart is to provide a visual representation of a set of data so that the proportions of the data can be easily seen. Pie Charts are great for showing the proportions of a whole in relation to the parts. They make it easy to compare parts of the whole.
Q3. How to Make a Pie Chart in Excel?
In Excel, making a Pie Chart is easy. First, select the data you want to use for your Pie Chart. Then go to the Insert tab and select the Pie Chart option. A Pie Chart will be created with the selected data. You can then modify the Pie Chart by selecting the different segments and changing their colors, sizes, and labels.
Q4. How to Make a Pie Chart in Excel With Percentages?
To make a Pie Chart in Excel with percentages, first select the data you want to use for your Pie Chart. Then go to the Insert tab and select the Pie Chart option. A Pie Chart will be created with the selected data. To display the Pie Chart in terms of percentages, right-click on the Pie Chart, select the “Format Data Series” option and then select the “Series Options” tab. Under the “Series Options” tab, check the box to “Show Data Labels” and select the “Show Values As” option to “Percentage”.
Q5. How to Change the Color of a Pie Chart in Excel?
To change the color of a Pie Chart in Excel, first select the Pie Chart by clicking on it. Then go to the Format tab and select the “Shape Fill” option. This will open a menu with several color options. Select the color you want to use for your Pie Chart and the Pie Chart will be updated with the new color.
Q6. How to Add a Legend to a Pie Chart in Excel?
To add a legend to a Pie Chart in Excel, first select the Pie Chart by clicking on it. Then go to the Design tab and select the “Add Chart Element” option. This will open a menu with several chart elements. Select the “Legend” option and the legend will be added to the Pie Chart.
How To Create A Pie Chart In Excel (With Percentages)
Pie charts are a great way to present data in Excel. With percentages, you can compare proportions between different data points quickly and easily. Excel makes it easy to make pie charts with percentages, and you can customize the size, color, and labels of the chart to make it even more informative. With the right data, pie charts can be a great way to display your results in a visually appealing way.




















