How to Make Powerpoint Play Automatically?
If you want to make a great impression with your presentation, then you need to know how to make PowerPoint play automatically. Having your presentation set up to run without manual intervention allows you to focus on delivering your message and engaging with your audience. In this article, you’ll learn the steps you need to take to make PowerPoint play automatically, so you can make the most of your next presentation.
To have a PowerPoint presentation play automatically, you can use the Slide Show tab. Here’s how:
- Open the presentation you would like to play automatically.
- Go to the Slide Show tab.
- Click Set Up Slide Show.
- Select the Browsed at a kiosk (full-screen) option.
- Check the box for Loop continuously until ‘Esc’.
- Click OK.
- Go to the Slide Show tab.
- Click View Show.
- Press F5 to initiate the show.
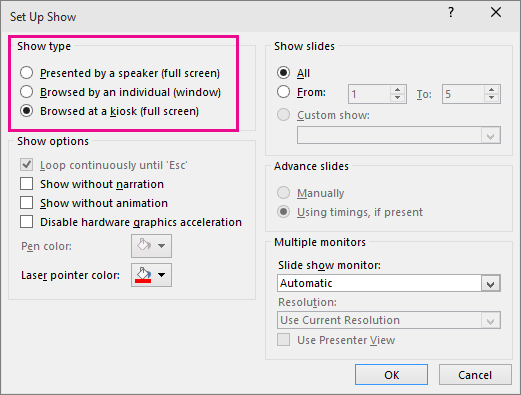
Creating an Automated Powerpoint Presentation
PowerPoint is a powerful tool for creating interactive presentations that can be used to communicate ideas to an audience. By using the built-in automation features, you can create a presentation that plays automatically without requiring any user input. This can be useful for presentations that are meant to be played without any interaction. In this article, we will discuss how to make a PowerPoint presentation play automatically.
Choose the Presentation Type
Before you can begin creating your automated PowerPoint presentation, you need to decide which type of presentation you want to create. The two main types of presentations are slideshow presentations and video presentations. Slideshow presentations are made up of slides which are displayed one after the other. Video presentations are made up of video clips which are played in a specific order. Depending on your needs, you can choose the type of presentation that best suits your purpose.
Set Up the Presentation
Once you have chosen the type of presentation, you can begin setting up the slides or video clips for your presentation. Depending on the type of presentation, you may need to add text, images, animations, or video clips. Make sure that all the slides or video clips are properly arranged in the order you want them to appear in the presentation.
Add Transitions and Animations
Transitions and animations can add a professional look to your presentation and can help keep your audience engaged. You can use the built-in transitions and animations to add visual effects to your slides or video clips. If you are using a slideshow presentation, you can also add sound effects to each slide to make it more engaging.
Set the Timing for the Presentation
Once your presentation is set up, you need to set the timing for the presentation. This will determine how long each slide or video clip will be displayed before moving on to the next one. You can set the timing for each slide or video clip manually or you can set the timing for the entire presentation at once.
Test the Presentation
Before you show your presentation to your audience, you should test it to make sure that it is working properly. Make sure that the transitions and animations are working correctly and that the timing is set correctly. This will ensure that your presentation runs smoothly and without any issues.
Run the Presentation
Once you have tested the presentation and made sure that everything is working correctly, you can run the presentation. In the PowerPoint settings, you can set the presentation to run automatically so that it runs without any user input. This will allow you to show your presentation without having to manually control it.
Save and Share the Presentation
Once you have finished creating your automated PowerPoint presentation, you can save it and share it with others. You can save the presentation as a PowerPoint file or you can export it to other formats such as PDF or HTML. You can also share the presentation through email, social media, or a file-sharing service.
Conclusion
Making a PowerPoint presentation play automatically is a simple process that can be done in just a few steps. By following the steps outlined in this article, you can create an automated PowerPoint presentation that plays without any user interaction.
Frequently Asked Questions
How to Make Powerpoint Play Automatically?
Answer: Making a PowerPoint presentation play automatically is an easy process. First, open the PowerPoint presentation you’d like to set to play automatically. Next, go to the ‘Slide Show’ tab. In this tab, select ‘Set Up Slide Show’. A window will pop up. Select the radio button labeled ‘Browsed by an individual (window)’ and check the box that says ‘Automatically advance slides’. Once those two steps are completed, click ‘OK’. Finally, go back to the ‘Slide Show’ tab and click ‘From Beginning’. Your PowerPoint will now play automatically.
What Options Can I Adjust When Making a PowerPoint Play Automatically?
Answer: When making a PowerPoint play automatically, there are a few options users can adjust. First, users can adjust the amount of time between slides. This can be done by going to the ‘Transitions’ tab and adjusting the ‘Advance Slide’ settings. Users can also adjust the effects of the transition from one slide to the next. This can be done by going to the ‘Transitions’ tab, selecting a transition, and adjusting the ‘Speed’ settings. Finally, users can also adjust the effect of the transition when the presentation reaches its end. This can be done by going to the ‘Transitions’ tab, selecting a transition, and adjusting the ‘On Mouse Click’ setting.
What Are the Benefits of Making a PowerPoint Play Automatically?
Answer: Making a PowerPoint play automatically offers a few benefits. First, it allows the presenter to focus more on their delivery and less on manually advancing slides. This can be especially useful in a corporate environment where presentations are often made with time-sensitive material. Additionally, many people find it easier to pay attention to the presentation when the slides are advancing automatically. This is because there are no pauses or interruptions between slides. Finally, it also looks more professional and polished when a PowerPoint plays automatically.
How Do I Make a PowerPoint Loop Automatically?
Answer: Making a PowerPoint loop automatically is a simple process. First, open the PowerPoint presentation you’d like to set to loop automatically. Next, go to the ‘Slide Show’ tab. In this tab, select ‘Set Up Slide Show’. A window will pop up. Select the radio button labeled ‘Browsed by an individual (window)’ and check the box that says ‘Loop continuously until ‘Esc’’. Once those two steps are completed, click ‘OK’. Finally, go back to the ‘Slide Show’ tab and click ‘From Beginning’. Your PowerPoint will now loop automatically.
Are There Any Drawbacks to Making a PowerPoint Play Automatically?
Answer: Making a PowerPoint play automatically does carry a few drawbacks. First, it can be difficult to make adjustments during the presentation. If the presenter needs to go back and make changes to a particular slide, they will need to manually stop the presentation and make the changes. Additionally, if a presenter goes too quickly or slowly, the PowerPoint may not follow the flow of the presentation. Finally, if the presenter relies too heavily on the PowerPoint playing automatically, the presentation may come across as overly robotic and unengaging.
How Do I Make a PowerPoint Presentation Play Automatically on a Second Monitor?
Answer: Making a PowerPoint presentation play automatically on a second monitor is an easy process. First, connect the second monitor to your computer. Next, open the PowerPoint presentation you’d like to set to play on the second monitor. Then, go to the ‘Slide Show’ tab. In this tab, select ‘Set Up Slide Show’. A window will pop up. Select the radio button labeled ‘Browsed by an individual (full screen)’ and check the box that says ‘Show on’. Finally, select the second monitor in the drop-down menu and click ‘OK’. Your PowerPoint will now play automatically on your second monitor.
How to make PowerPoint Slides advance automatically (2021)
Using PowerPoint to make your presentations automated can save you time and effort. With the right steps and a few clicks of the mouse, you can make your presentation more dynamic and engaging. Whether you are creating a video, a tutorial, or a slideshow, you can use PowerPoint to set up your presentation to play automatically. By following the steps outlined in this article, you can easily set up your presentation to play automatically, so you can put your focus on engaging with your audience.




















