How To Make Skype Not Open On Startup?
If you use Skype for your business or personal calls, you may find that it always opens on startup, even when you don’t want it to. This can be an annoyance if you only use Skype occasionally and don’t want it to take up memory and processor resources. Fortunately, there are steps you can take to make Skype not open on startup. In this article, we’ll guide you through the process of disabling Skype from opening automatically on startup.
How to Make Skype Not Open on Startup?
1. Open Skype on your computer.
2. Click on “Tools” in the menu bar and select “Options”.
3. Uncheck the box beside “Start Skype when I start Windows”.
4. Click “Save” to save your settings.
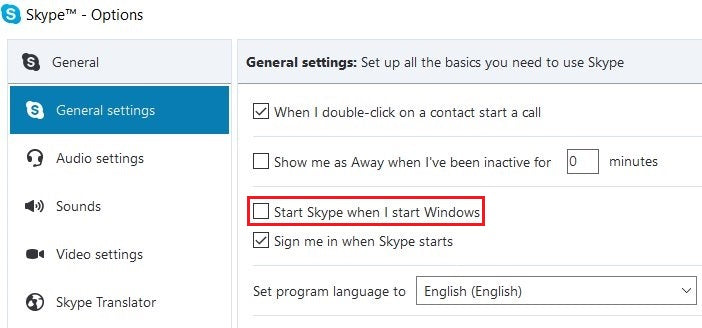
language.
How to Make Skype Not Open on Startup?
Skype is one of the most popular messaging and video calling applications in the world. But the application has a tendency to start automatically when you turn on your computer, and this can be annoying. Fortunately, there are a few simple methods you can use to stop Skype from opening on startup.
Using the Skype Settings
Using the Skype settings is the easiest and most reliable way to stop Skype from starting automatically on startup. To do this, open Skype and go to the “Tools” menu. Then select “Options” and go to the “Privacy” tab. Here, uncheck the box next to “Start Skype when I start Windows”. Then click “Save” to save your settings.
Using the Windows Task Manager
If you are using Windows, you can also use the Task Manager to prevent Skype from opening on startup. To do this, press the “Ctrl+Alt+Del” keys at the same time to open the Task Manager. Then, go to the “Startup” tab and locate the Skype entry. Click on the entry, then click the “Disable” button to stop it from starting automatically.
Using Group Policy Editor
If you are using Windows 10 Pro or Enterprise, you can use the Group Policy Editor to prevent Skype from opening on startup. To do this, open the Group Policy Editor by typing “gpedit.msc” into the Windows search box. Then go to “Computer Configuration” > “Administrative Templates” > “Windows Components” > “Startup Policies”. Here, look for the “Do not start Skype automatically at Windows startup” option and change it to “Enabled”.
Using the Registry Editor
If you are using Windows 10 Home, you can use the Registry Editor to stop Skype from opening on startup. To do this, open the Registry Editor by typing “regedit” into the Windows search box. Then go to “HKEY_CURRENT_USER\Software\Microsoft\Windows\CurrentVersion\Run” and delete the “Skype” entry. This will prevent Skype from starting automatically on startup.
Using the System Configuration Utility
You can also use the System Configuration Utility (msconfig.exe) to prevent Skype from opening on startup. To do this, open the System Configuration Utility by typing “msconfig.exe” into the Windows search box. Then go to the “Startup” tab and uncheck the box next to “Skype”. This will stop Skype from opening automatically on startup.
Using the Startup Folder
You can also use the Windows Startup folder to prevent Skype from opening on startup. To do this, open the Startup folder by typing “shell:startup” into the Windows search box. Then locate the Skype shortcut and delete it. This will stop Skype from opening automatically on startup.
Using Third-Party Software
If none of the above methods work for you, you can also use third-party software to stop Skype from opening on startup. There are many different applications available, such as Autoruns, CCleaner, and Startup Delayer. These applications will allow you to easily manage which applications start automatically on startup.
Using the Command Line
If you are comfortable using the command line, you can also use it to stop Skype from opening on startup. To do this, open a command prompt window and type the following command: “sc config Skype start= disabled”. This will disable the Skype service, which will prevent Skype from opening automatically on startup.
Using the Windows Settings
Finally, you can also use the Windows settings to prevent Skype from opening on startup. To do this, open the Windows settings and go to “Apps” > “Startup”. Here, locate the Skype entry and turn it off. This will stop Skype from starting automatically on startup.
Frequently Asked Questions
1. What is Skype?
Skype is a video and audio chat program that allows people to connect with each other both locally and internationally. It is owned by Microsoft and is available for both desktop and mobile devices. Skype also offers features such as instant messaging, file sharing, and conference calling.
2. How can I make Skype not open on startup?
In order to make Skype not open on startup, you will need to disable the program from running at startup. This can be done by going to your computer’s startup folder and deleting the shortcut to the Skype program. You can also use the Task Manager to disable Skype from running on startup.
3. How can I disable Skype using Task Manager?
To disable Skype from running on startup using the Task Manager, you will need to open the Task Manager and click on the Startup tab. From there, you can find the Skype program listed and select it. Then, click on the Disable button to prevent the program from starting up automatically.
4. How can I delete the Skype shortcut from the startup folder?
In order to delete the shortcut to Skype from the startup folder, you will need to open the startup folder on your computer. This can be done by searching for the folder in your file explorer or by going to the Run command and typing in “shell:startup”. Once you’re in the startup folder, find the Skype shortcut and delete it.
5. What other methods can I use to prevent Skype from running on startup?
Another method you can use to prevent Skype from running on startup is to disable it in the Skype settings. This can be done by opening Skype, going to the Settings menu, and selecting the “Start Skype when I start Windows” option to disable it. Additionally, you can also use the Windows 10 Start menu to remove Skype from the list of apps that are set to run on startup.
How to Stop Skype from Starting Automatically In Windows 10
The process of making Skype not open on startup is a fairly simple one, but it can be frustrating if you don’t know how to do it. By using the instructions provided in this article, you can easily make Skype not open on startup and customize your computer to your preference. With this, you can enjoy the convenience of Skype without having to worry about it opening up every time you turn on your computer.




















