How To Map Sharepoint To Local Drive?
Are you looking for an easy way to access SharePoint files stored on your local computer? Mapping SharePoint to a local drive can be a great way to quickly access and edit documents and other content stored on your SharePoint server. In this article, we’ll explain how to map SharePoint to a local drive in a few simple steps.
- Open File Explorer and select the ‘Map Network Drive’ option from the ribbon.
- In the ‘Folder’ field, enter the SharePoint URL for the library.
- Choose the drive letter and the ‘Connect using different credentials’ option if required.
- Enter your credentials and click ‘OK’ to complete the mapping.
Your SharePoint library will now be accessible from your local drive. You can access your files directly from File Explorer and make changes as required.
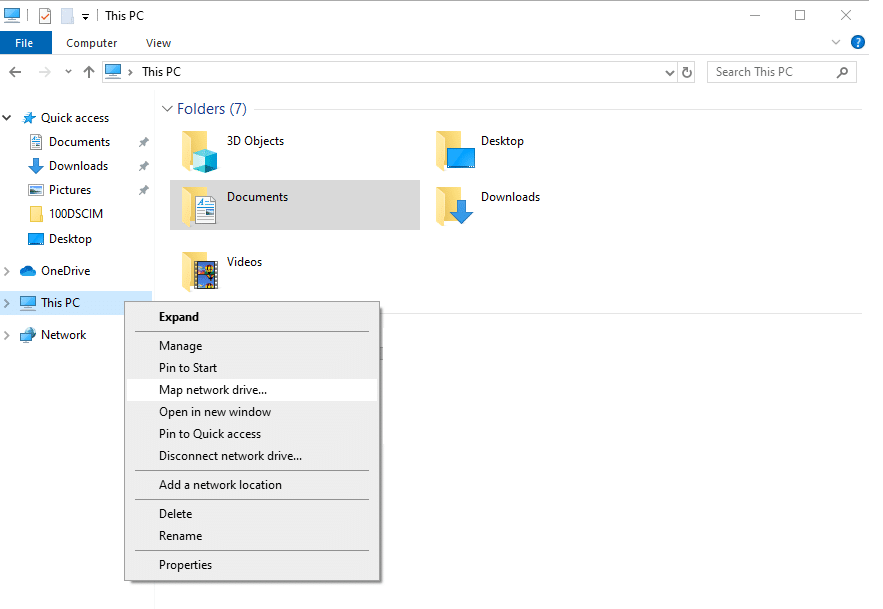
Mapping Sharepoint to Local Drive
SharePoint is a cloud-based platform that allows users to store, share, and collaborate on documents, tasks, and data. By mapping SharePoint to a local drive, users can access their SharePoint files and data as if they were stored on their local machine. This makes it easy to access and edit data directly from the SharePoint site, without having to download and upload files.
Steps to Map SharePoint to Local Drive
Step 1: Open File Explorer
To begin the process of mapping SharePoint to a local drive, open File Explorer. You can do this by pressing the Windows key and then typing “File Explorer.” Once File Explorer is open, select “This PC” from the left panel.
Step 2: Connect to SharePoint Site
In the top bar of File Explorer, select “Computer,” then select “Add a network location.” In the window that pops up, select “Next.” Now, type in the URL of your company’s SharePoint site. If you do not know the URL, you can find it by going to the SharePoint site and copying the URL from the top of the browser.
Step 3: Enter Credentials
Once you have entered the URL, you will be prompted to enter your credentials. Enter your username and password and click “Next.” You may also be prompted to enter a domain if your company uses one.
Step 4: Select Drive Letter
Once you have entered your credentials, you will be prompted to select a drive letter. This is the letter that will show up in File Explorer when you access the SharePoint site. Select a drive letter and then click “Next.”
Step 5: Create Network Folder
You will then be prompted to create a network folder. This is the folder that will show up when you access the SharePoint site. Enter a name for the folder and click “Next.”
Step 6: Finish Mapping Process
After the folder is created, you will be prompted to finish the mapping process. Click “Finish” to complete the process. You should now see the folder you created in File Explorer with the drive letter you selected.
Using Mapped SharePoint Site
Step 1: Access SharePoint Files
Once the SharePoint site has been mapped to a local drive, you can access the files and data stored on the site. To do this, open File Explorer and navigate to the drive letter you selected during the mapping process. The mapped folder will be located here.
Step 2: Copy or Edit Files
Once you have located the mapped folder, you can copy or edit files stored on the SharePoint site. To copy a file, simply drag the file to another folder on your local machine. To edit a file, double-click on the file and make your changes.
Step 3: Save Changes
Once you have finished editing a file, you can save the changes back to the SharePoint site. To do this, select “Save” from the File menu. You will then be prompted to select a location to save the file. Select the mapped folder and click “Save.” The changes will be saved to the SharePoint site.
Benefits of Mapping SharePoint to Local Drive
Ease of Access
Mapping SharePoint to a local drive makes it easy to access and edit data stored on the site. You can access the data without having to download and upload files, making it faster and more efficient.
Improved Collaboration
By mapping SharePoint to a local drive, multiple users can access and edit files stored on the site. This makes it easier for teams to collaborate and work together on projects, as all users can access the same files.
Enhanced Security
Mapping SharePoint to a local drive also provides enhanced security, as files stored on the SharePoint site are encrypted. This ensures that only authorized users can access the data stored on the site.
Troubleshooting Mapping Issues
Check Network Connection
If you are having trouble mapping SharePoint to a local drive, the first thing you should do is check your network connection. Make sure that your computer is connected to the internet and that the connection is stable.
Check Credentials
If your network connection is stable, the next step is to check your credentials. Make sure that you are entering the correct username and password for your company’s SharePoint site.
Check Drive Letter
Finally, make sure that you have selected the correct drive letter for the mapping process. If the drive letter you selected is already in use, you may need to select a different one.
Frequently Asked Questions
What is Sharepoint?
Sharepoint is a cloud-based platform from Microsoft that enables collaboration and document sharing between organizations. It allows users to create and store documents, manage tasks and projects, and collaborate with colleagues and customers. Sharepoint also provides a wide range of features such as document management, workflow automation, and content management.
Sharepoint also provides access to various applications such as Microsoft Office, Excel, Powerpoint, and Outlook. It also includes collaboration tools such as discussion boards, blogs, and wikis. Additionally, it includes features such as version control, search, and audit logging.
How do I Map Sharepoint to a Local Drive?
Mapping Sharepoint to a local drive is a simple process. All you need to do is sign in to your Sharepoint account and navigate to the library you want to map. Select the “Sync” button from the top right corner and then click “Sync Now”. This will create a folder on your local machine that will be constantly in sync with your Sharepoint library.
The mapped folder will appear in your local file explorer and you can access it just like any other local folder. You can then access, edit, and save any documents that you have stored in your Sharepoint library directly to your local drive. Any changes that you make will be automatically synced to your Sharepoint library.
What are the Benefits of Mapping Sharepoint to a Local Drive?
Mapping Sharepoint to a local drive has several benefits. First, it allows users to access their documents and other files from any location. This makes it easier for users to collaborate and share documents from any device. Additionally, mapping Sharepoint to a local drive can improve performance, as the files are now stored locally, which makes them faster to access.
Another benefit is that users can easily back up their data and documents. As the files are stored locally, they can easily be backed up using any file backup software. This will ensure that users’ data is safe and secure in the event of an emergency or data loss.
What are the Disadvantages of Mapping Sharepoint to a Local Drive?
Mapping Sharepoint to a local drive can have some disadvantages as well. First, if the local machine is lost or damaged, the files stored on it will also be lost. Additionally, any changes made to the documents on the local drive will not be synced to the Sharepoint library unless they are manually uploaded. This can be time-consuming and could lead to data loss.
Another disadvantage is that it can be difficult to keep track of changes and versions of the documents. As the files are stored in different locations, it can be difficult to keep track of who made what changes and when. This can make it difficult to collaborate and work together on projects.
What are the System Requirements for Mapping Sharepoint to a Local Drive?
In order to map Sharepoint to a local drive, the user must have access to a Sharepoint account and an internet connection. Additionally, the local machine must have the latest version of Windows installed, as well as the latest version of the Sharepoint client. The local machine must also have enough storage space to store the documents that will be synced from Sharepoint.
Finally, the local machine must have the latest version of the Microsoft Office suite installed. This will ensure that the documents are able to be opened, edited, and saved correctly on the local machine. Without the correct version of Microsoft Office installed, some documents may not be able to be opened correctly.
Mapping Sharepoint to the local drive can be a complex and time consuming process, but with the right guidance and understanding of the steps involved, it can be a simple and effective way to rapidly access and manage your files. By following the steps laid out in this article, you should have no trouble mapping Sharepoint to the local drive, enabling you to access, manage, and share your files and folders quickly and securely.




















