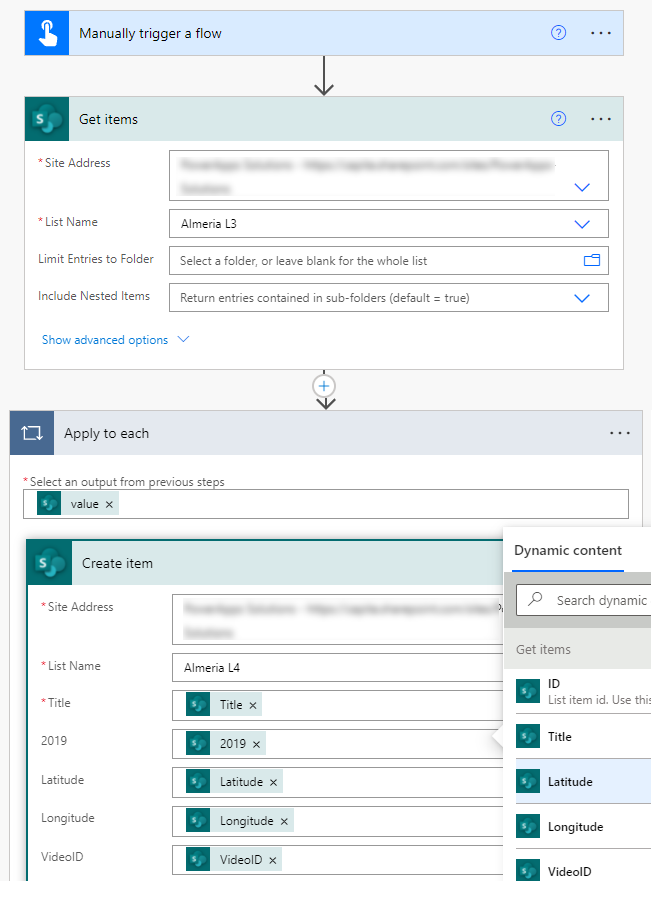How To Move A List In Sharepoint?
Moving a list in Sharepoint can be a daunting task if you are unfamiliar with the platform. But, with the right information and guidance, it doesn’t have to be. In this article, we will explore the step-by-step process for moving a list in Sharepoint, giving you the information and confidence you need to complete this task easily and quickly.
Moving a List in Sharepoint is simple and easy. To do so:
- Go to the list you want to move
- Click on the “List” tab in the ribbon
- Go to “List Settings”
- Go to “Save list as template”
- Enter the name and description of the template
- Select “Include Content”, then hit “OK”
- Go to “Site Contents” and select “add an app”
- Select “From existing site template”, then select your template
- Enter the name and the URL of the new list
- Hit “Create” and the list will be moved
with proper syntax.
Moving a List in SharePoint
SharePoint is a powerful web-based collaboration platform that enables businesses to share, manage and store content and data. One of the most common tasks when working with SharePoint is moving lists between sites. This can be done quickly and easily, with just a few simple steps.
Step 1: Locate the List
The first step in moving a list in SharePoint is to locate the list that you want to move. To do this, navigate to the site where the list is located, and then click on “Site Contents”. This will display all of the lists and libraries that are located on the site. Once you have located the list, click on the ellipsis (…) next to it and select “Move” from the drop-down menu.
Step 2: Select the Destination Site
The next step is to select the destination site for the list. To do this, click on the “Select Site” option. This will open a dialog box where you can select the destination site. Once you’ve selected the destination site, click “OK”.
Step 3: Move the List
Once the destination site has been selected, you can move the list. To do this, click on the “Move” button. This will move the list to the destination site. You will be prompted to confirm the move. Once you have confirmed the move, the list will be moved to the destination site.
Step 4: Edit Permissions
Once the list has been moved, you may need to edit the list permissions. To do this, click on the ellipsis (…) next to the list and select “Permissions” from the drop-down menu. This will open the list permissions page, where you can edit the list permissions.
Step 5: Verify the Move
The final step is to verify that the list has been successfully moved. To do this, navigate to the destination site and ensure that the list appears in the list of contents. If the list is present, then the move was successful.
Step 6: Set Up a Redirect
If you want to ensure that users are redirected to the new list location when they attempt to access the list from the original site, you can set up a redirect. To do this, navigate to the original site, click on “Site Contents” and then click on the ellipsis (…) next to the list. Select “Redirect” from the drop-down menu, enter the URL of the destination site, and click “Save”.
Step 7: Notify Users of the Move
It is important to notify users that the list has been moved, so that they can access it from the new location. You can do this by sending out an email to all users who have access to the list.
Step 8: Archive the List
If you no longer need the list at the original site, you can archive it. To do this, navigate to the original site, click on “Site Contents” and then click on the ellipsis (…) next to the list. Select “Archive” from the drop-down menu, and then click “Yes” to confirm.
Step 9: Delete the List
If you no longer need the list at the original site, you can delete it. To do this, navigate to the original site, click on “Site Contents” and then click on the ellipsis (…) next to the list. Select “Delete” from the drop-down menu, and then click “Yes” to confirm.
Step 10: Back Up the List
It is always a good idea to back up the list before moving it. To do this, navigate to the original site, click on “Site Contents” and then click on the ellipsis (…) next to the list. Select “Export” from the drop-down menu, and then select the location where you want to save the backup file.
Frequently Asked Questions
How to Move a List in Sharepoint?
Answer 1:
To move a list in Sharepoint, the first step is to open the list that you wish to move. You can do this by clicking on the list name in the left navigation bar. Once the list is open, click on the “Settings” icon in the top right of the page. Then, select “List Settings” from the drop-down menu.
The next step is to click on “Move to another location” which is located in the “General Settings” section at the bottom of the page. This will open a pop-up window where you can choose the new location for your list. Select the new location from the drop-down list and click on “OK”. Your list will now be moved to the new location.
How to Copy a List in Sharepoint?
Answer 2:
To copy a list in Sharepoint, first open the list that you wish to copy and click on the “Settings” icon in the top right of the page. Select “List Settings” from the drop-down menu. Next, click on “Copy to” which is located in the “General Settings” section at the bottom of the page.
This will open a pop-up window where you can choose the destination for the list copy. Enter the destination URL in the text box and click on “OK”. Your list will now be copied to the destination URL. You will now be able to access the list on the new location.
How to Rename a List in Sharepoint?
Answer 3:
To rename a list in Sharepoint, open the list that you wish to rename and click on the “Settings” icon in the top right of the page. Select “List Settings” from the drop-down menu. Next, click on “List name, description and navigation” which is located in the “General Settings” section at the bottom of the page.
This will open a page where you can change the list name. Enter the new name in the text box and click on “OK”. Your list will now be renamed. You can also change the description and navigation settings of your list if you wish.
How to Delete a List in Sharepoint?
Answer 4:
To delete a list in Sharepoint, open the list that you wish to delete and click on the “Settings” icon in the top right of the page. Select “List Settings” from the drop-down menu. Next, click on “Delete this list” which is located in the “General Settings” section at the bottom of the page.
This will open a pop-up window where you can confirm the deletion of the list. Select the checkbox for “Delete all items in this list” if you want to delete all the items in the list along with the list itself. Click on “OK” to delete the list. Your list will now be deleted.
How to Export a List in Sharepoint?
Answer 5:
To export a list in Sharepoint, open the list that you wish to export and click on the “Settings” icon in the top right of the page. Select “List Settings” from the drop-down menu. Next, click on “Export to Excel” which is located in the “General Settings” section at the bottom of the page.
This will open a pop-up window where you can choose the version of Excel to export the list. Select the version of Excel from the drop-down list and click on “Export”. Your list will now be exported to Excel. You can open the Excel file to view the list data.
Moving a list in SharePoint is simple and easy. You can move a list from one site to another, either within the same site collection or to a different one. When moving a list, be sure to consider the list’s settings and permissions, as they will be affected by the move. By following the steps outlined in this article, you can successfully move a list in SharePoint and continue to benefit from the list’s features and capabilities. With SharePoint, you have the tools to make your team more productive and efficient.