How to Move to Next Sheet in Excel?
Moving between sheets in Microsoft Excel is an essential skill for anyone who uses the program frequently. Whether you need to switch between multiple sheets in a workbook or simply move to the next sheet in the same workbook, knowing how to do this quickly and efficiently can save you time and energy. In this article, we’ll provide you with step-by-step instructions on how to move to the next sheet in Excel, as well as some time-saving shortcuts. With these tips, you’ll be a pro at navigating between tabs in no time.
You can also use the Sheet Tabs drop-down menu to quickly select a sheet. Just click the small arrow at the bottom right of the workbook and select the sheet you want.
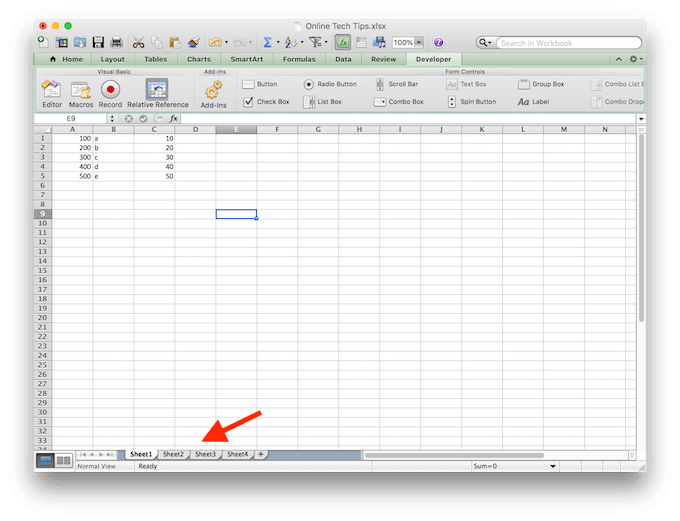
How to Move to the Next Excel Sheet
Moving from one sheet to the next in Excel is a simple process that can be done in just a few steps. To move between sheets, first select the sheet tab at the bottom of the window. From there, you can either select the next sheet tab, or use the keyboard shortcut to quickly switch between sheets. By following these steps, you can easily move to the next Excel sheet.
Selecting the Sheet Tab
The first step in moving to the next Excel sheet is to select the sheet tab. The sheet tabs are located at the bottom of the window and will be labeled with the name of the sheet. To select the sheet tab, simply click on it. This will bring up the contents of the sheet in the main window.
Using Keyboard Shortcut
Another way to move to the next Excel sheet is to use a keyboard shortcut. The keyboard shortcut for moving to the next sheet is Ctrl + Page Down. This shortcut will move you to the next sheet, no matter which sheet you are currently viewing. This is a great way to quickly move between sheets without having to select the sheet tab each time.
Saving and Closing
Once you have moved to the next Excel sheet, you can save and close the workbook. To save the workbook, click on the File tab in the top left corner and select “Save”. Once the workbook is saved, you can close it by clicking on the File tab and selecting “Close”.
Using the Name Box
The name box is another way to quickly move to the next Excel sheet. To use the name box, click on the down arrow next to the name box. This will bring up a list of all the sheets in the workbook. To select a sheet, simply click on it and it will be displayed in the main window.
Using the Sheet Tab Scroll Buttons
The last way to move to the next Excel sheet is to use the sheet tab scroll buttons. These buttons are located at the bottom right corner of the window. To move to the next sheet, simply click the right arrow button. This will move you to the next sheet in the workbook. To move to the previous sheet, click the left arrow button.
Few Frequently Asked Questions
Q1. What is the easiest way to move to the next sheet in Excel?
The easiest way to move to the next sheet in Excel is to use the Sheet Tabs located at the bottom of the Excel window. Each sheet tab displays the sheet name and clicking on the tab will take you directly to the sheet. Additionally, you can also use the keyboard shortcut “Ctrl + Page Down” to move to the next sheet quickly.
Q2. How do I move to a specific sheet in Excel?
To move to a specific sheet in Excel, you can use the Sheet Tabs located at the bottom of the Excel window. Each sheet tab displays the sheet name and clicking on the tab will take you directly to the sheet. Additionally, you can also use the “Go To” command located in the “Home” tab on the Ribbon. This command allows you to enter the name or number of the sheet you want to go to.
Q3. Is it possible to move between sheets using formulas in Excel?
Yes, it is possible to move between sheets using formulas in Excel. You can use the INDIRECT function to reference a sheet by name. For example, if you have a sheet named “Data” and you want to reference a cell in the sheet, you can use the INDIRECT function like this: =INDIRECT(“Data!A1”). This will return the value in cell A1 on the sheet named “Data”.
Q4. How do I move to the previous sheet in Excel?
To move to the previous sheet in Excel, you can use the Sheet Tabs located at the bottom of the Excel window. Each sheet tab displays the sheet name and clicking on the tab will take you directly to the sheet. Additionally, you can also use the keyboard shortcut “Ctrl + Page Up” to move to the previous sheet quickly.
Q5. Can I move to the next sheet using a macro?
Yes, it is possible to move to the next sheet using a macro. You can use the Worksheets.Select method to select the next sheet. For example, to select the next sheet you can use the following code: Worksheets.Select(ActiveSheet.Index + 1). This will select the next sheet in the workbook.
Q6. Is there a shortcut to move to the last sheet in Excel?
Yes, there is a shortcut to move to the last sheet in Excel. You can use the keyboard shortcut “Ctrl + End” to move to the last sheet quickly. Additionally, you can also use the “Go To” command located in the “Home” tab on the Ribbon. This command allows you to enter the name or number of the sheet you want to go to.
Shortcut key to Move Next & Previous Sheets in MS Excel
Excel is a powerful tool for managing data, but it can be intimidating to learn how to use. With a few simple steps, you can quickly learn how to move to the next sheet in Excel. By understanding the different sheet tabs and sheet navigation options, you can quickly and easily move between sheets in Excel. You can also use shortcuts and the Name Box to save time and make your work more efficient. With the right knowledge, Excel can be a powerful tool to help you manage data and become more productive.




















