How to Pin Website to Taskbar Windows 10?
Are you looking to pin a website to your Windows 10 taskbar? Pinning a website to your taskbar can be an incredibly convenient way to quickly access it, without having to type in the URL or open your browser. In this article, we’ll show you exactly how to pin a website to the Windows 10 taskbar. So, let’s get started!
Follow these steps to pin a website to the Windows 10 taskbar:
- Open the website you want to pin in the browser.
- Right-click the taskbar and select “Pin this program to the taskbar” from the menu.
- In the “Pin to” menu, select the website you want to pin.
- Click the “Pin” button to add the website to the taskbar.
Once you have pinned the website to the taskbar, you can access it quickly and easily.
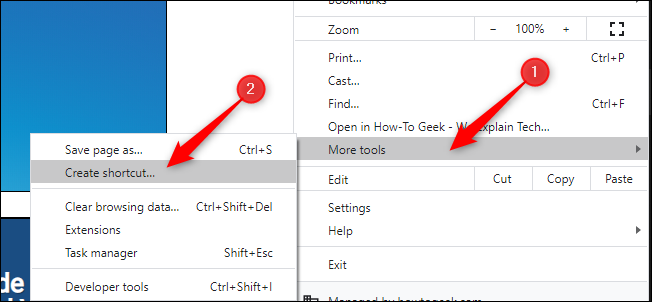
Pin Websites To Your Taskbar On Windows 10
Making it easier to access your favorite websites on your Windows 10 device is as simple as pinning it to your taskbar. This quick and easy guide will show you how to do so.
The first step is to open the website you wish to pin in your web browser. Once the page is loaded, right-click on the taskbar and select the “Pin this page to the taskbar” option. The website will then be pinned to your taskbar, making it easy to access with a single click.
Using Google Chrome To Pin A Website
If you are using Google Chrome, you can also pin a website to your taskbar. To do this, first open the website you wish to pin in Google Chrome. Then, right-click the Google Chrome icon on your taskbar and select the “Pin this page to the taskbar” option. The website will then be pinned to your taskbar.
Using Microsoft Edge To Pin A Website
If you are using Microsoft Edge, you can also pin a website to your taskbar. To do this, first open the website you wish to pin in Microsoft Edge. Then, right-click the Microsoft Edge icon on your taskbar and select the “Pin this page to the taskbar” option. The website will then be pinned to your taskbar.
Pinning Websites To The Start Menu
For those of you who prefer to access your websites from the Windows 10 Start menu, you can also pin websites there. To do this, open the website you wish to pin in your web browser. Then, right-click on the Start menu and select the “Pin this page to the Start menu” option. The website will then be pinned to the Start menu, making it easy to access with a single click.
Using Google Chrome To Pin A Website
If you are using Google Chrome, you can also pin a website to the Start menu. To do this, first open the website you wish to pin in Google Chrome. Then, right-click the Google Chrome icon on the Start menu and select the “Pin this page to the Start menu” option. The website will then be pinned to the Start menu.
Using Microsoft Edge To Pin A Website
If you are using Microsoft Edge, you can also pin a website to the Start menu. To do this, first open the website you wish to pin in Microsoft Edge. Then, right-click the Microsoft Edge icon on the Start menu and select the “Pin this page to the Start menu” option. The website will then be pinned to the Start menu.
Few Frequently Asked Questions
What is the Purpose of Pinning Website to Taskbar Windows 10?
Pinning a website to the taskbar in Windows 10 is a convenient way to quickly access websites that you frequently use. By pinning a website to the taskbar, you can launch the website with one click and have it open in your default web browser. This saves time and effort when compared to manually launching the browser, navigating to the website, and typing in the URL.
How to Pin Website to Taskbar Windows 10?
To pin a website to the taskbar in Windows 10, you need to first open the website in your default web browser. Then, right-click on the browser icon in the taskbar and choose “Pin this program to taskbar”. The website will now be pinned to the taskbar and will appear as a separate icon. You can now launch the website with one click.
What are the Benefits of Pinning Website to Taskbar Windows 10?
Pinning a website to the taskbar in Windows 10 is a great way to quickly access websites you frequently use. Not only does it save time and effort, but it also allows you to have easy access to the website from any location. Additionally, you can have multiple websites pinned to the taskbar, allowing you to quickly switch between them.
Are there any Drawbacks to Pinning Website to Taskbar Windows 10?
The main drawback of pinning a website to the taskbar in Windows 10 is that it takes up space in the taskbar. This can be an issue if you have multiple websites pinned, as the taskbar can quickly become cluttered. Additionally, some websites may not work properly when pinned to the taskbar.
Can I Remove a Pinned Website from Taskbar Windows 10?
Yes, you can easily remove a pinned website from the taskbar in Windows 10. Simply right-click on the website icon in the taskbar and choose “Unpin this program from taskbar”. The website will be removed from the taskbar and will no longer be accessible with one click.
What are Some Alternatives to Pinning Website to Taskbar Windows 10?
If you do not want to pin a website to the taskbar in Windows 10, there are other ways to quickly access websites you frequently use. You could create a desktop shortcut for the website, which would launch the website when clicked. Additionally, you could use a web browser extension such as Speed Dial 2 to quickly access your favorite websites.
How to Pin a Website from Google Chrome to the Taskbar on Windows 10?
In conclusion, pinning a website to the taskbar in Windows 10 is a simple and efficient way to access your favorite websites with ease. All you need to do is open the website in Edge, right click on the icon, and select the “Pin to taskbar” option. You can also drag and drop the website’s icon directly onto the taskbar. With this method, you can have easy access to all your favorite websites with just a few clicks of the mouse.




















