How to Print in Microsoft Word?
Are you trying to figure out how to print in Microsoft Word? This can be a tricky task if you don’t know where to start. In this article, we will provide you with step-by-step instructions on how to print from Microsoft Word, so you can quickly and easily get your documents printed out. Whether you are a novice or an experienced user, you will find the information in this article helpful. So, let’s get started!
- Open the document in Microsoft Word that you want to print.
- Click the File tab in the top left corner.
- Select Print from the left pane.
- Select the printer you want to use.
- Choose the number of copies you need.
- Click Print.
Your document will now be printed. You can also adjust the paper size and layout in the Print menu.
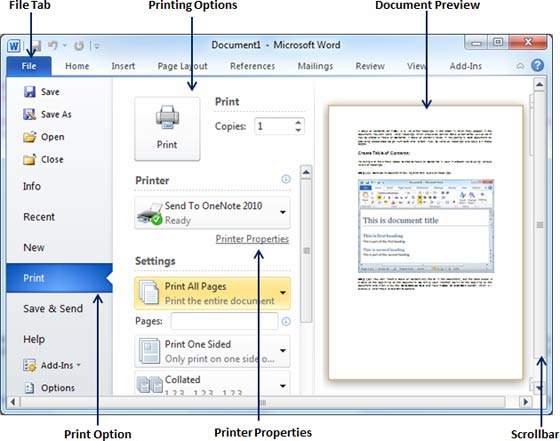
How to Print Documents in Microsoft Word
Printing documents is a common task that most people need to do. Microsoft Word is the world’s most popular word processing program, so knowing how to print documents in Word is a useful skill. In this article, we’ll cover the basics of how to print in Microsoft Word and explain the different options available.
Choose Your Printer
The first step in printing a document in Microsoft Word is to select the printer you want to use. Word includes a number of built-in options, including local printers, network printers, and virtual printers. Depending on the type of printer you have, you may also need to install additional software.
Once you’ve selected your printer, you can set the paper size and orientation. Word also includes a number of options for tweaking the margins and page layout.
Configure Your Print Settings
Before you print your document, you’ll need to configure your print settings. Word includes a number of options for controlling the quality and look of your document. For example, you can specify the page range, the number of copies, and whether or not to print background colors and images.
You can also configure advanced settings such as paper source, duplex printing, and page order. Finally, you can preview your document to make sure everything looks correct before you print.
Print Your Document
Once you’re happy with your document and print settings, you can print your document by clicking the “Print” button. Word will then send your document to the printer you selected. Depending on your printer, you may need to wait a few seconds for your document to start printing.
Printing to PDF
Printing to PDF is a useful way to share documents without having to worry about someone making changes to the document. Word includes a built-in PDF printer, which you can use to save your document as a PDF file. To do this, simply select the “PDF” printer from the printer list, then click the “Print” button.
Word also includes a number of tools for customizing your PDF file. For example, you can password-protect your PDF, set the document security, and add a digital signature. You can even configure Word to save the PDF automatically to a specific folder.
Printing Other File Types
Word also allows you to print documents in a variety of other file formats, such as HTML and XML. To do this, select the file format you want to use from the “Save As” menu, then click the “Print” button. Word will then generate a new file in the specified format.
You can also use Word to print documents in a variety of image formats, such as JPG and PNG. To do this, select the image format you want to use from the “Save As” menu, then click the “Print” button. Word will then generate a new image file in the specified format.
Printing Multiple Copies
Word makes it easy to print multiple copies of a document. To do this, simply enter the number of copies you want to print in the “Number of Copies” field. Word will then generate the specified number of copies when you click the “Print” button.
Printing to Multiple Printers
Word also makes it easy to print to multiple printers. To do this, simply select the “Multiple” option from the printer list, then select the printers you want to use. Word will then generate the specified number of copies for each printer when you click the “Print” button.
Printing From Other Programs
Finally, Word can also be used to print documents from other programs. To do this, simply open the document in the program, then select the “Print” option. In the print dialog, select the “Microsoft Print to PDF” option, then click the “Print” button. Word will then generate a PDF file with the document.
Frequently Asked Questions
Q1. What is Microsoft Word?
A1. Microsoft Word is a word processing program that is part of the Microsoft Office suite. It was first released in 1983 and is now one of the most widely used word processing programs in the world. It is primarily used for creating, formatting, and editing documents, and it can be used for a variety of purposes such as writing letters, creating resumes, and creating presentations.
Q2. How do I open a document in Microsoft Word?
A2. To open a document in Microsoft Word, you can either double-click on the file, select the file and then click the “Open” button, or use the “File” menu and select “Open” from the drop-down menu. Once the document is open, you will see the document in a new window.
Q3. How do I print in Microsoft Word?
A3. To print in Microsoft Word, you first need to open the document you want to print. Once the document is open, you can click the “File” tab on the top left-hand corner of the screen and then select “Print” from the drop-down menu. This will open a new window where you can select the printer you want to use and the number of copies you want to print. Once you have selected the printer and the number of copies, you can click the “Print” button to print the document.
Q4. What are the different options for printing in Microsoft Word?
A4. When printing in Microsoft Word, there are a few different options available. You can choose to print the entire document, select specific pages, print multiple copies, and select the orientation (portrait or landscape). You can also select the paper size and type, as well as set the margins and page size. Additionally, you can specify the page range, print on both sides of the paper, and set the print order (front-to-back or back-to-front).
Q5. How do I save a document in Microsoft Word?
A5. To save a document in Microsoft Word, you can click the “File” tab on the top left-hand corner of the screen and then select “Save” from the drop-down menu. This will open a new window where you can select the location where you want to save the document and enter a file name for the document. Once you have selected the location and entered the file name, you can click the “Save” button to save the document.
Q6. How do I preview a document in Microsoft Word before printing?
A6. To preview a document in Microsoft Word before printing, you can click the “File” tab on the top left-hand corner of the screen and then select “Print Preview” from the drop-down menu. This will open a new window where you can view the document as it will appear when printed. You can use the zoom slider to zoom in and out of the document, or you can select the “Page Setup” button to adjust the page size and margins. Once you are satisfied with how the document looks, you can click the “Print” button to print the document.
Microsoft Office: How To Print Word Document
Printing in Microsoft Word is a relatively simple process, whether you are a novice or a veteran. By following the steps outlined above, you can easily print documents from Word, adjusting the settings as needed to get the perfect output. With a few clicks of the mouse, you can print a document just the way you need it. So, don’t be afraid to experiment with the options and print out your documents with ease and confidence!




















