How to Put Excel Into Word?
Are you looking for an easy way to incorporate Excel data into Word documents? With the right tools and steps, it’s simpler than you might think. In this article, we’ll be exploring the best ways to put Excel into Word, so you can create beautifully formatted documents with ease. So let’s get started!
How to Put Excel into Word
To embed an Excel spreadsheet into a Word document, begin by opening the two applications. In Excel, select the spreadsheet you want to embed, then click “Copy.” Switch to the Word document, place the cursor where you want to embed the Excel spreadsheet, then click “Paste.” The spreadsheet will appear in the document.
You can also embed an Excel spreadsheet by clicking the “Insert” tab in Word, then selecting “Object” from the “Text” group. Select “Create From File” and select the Excel file you wish to embed. You can also link the spreadsheet to the Word document by selecting “Link To File.” This way, any changes made to the Excel spreadsheet will be reflected in the Word document when you open it.
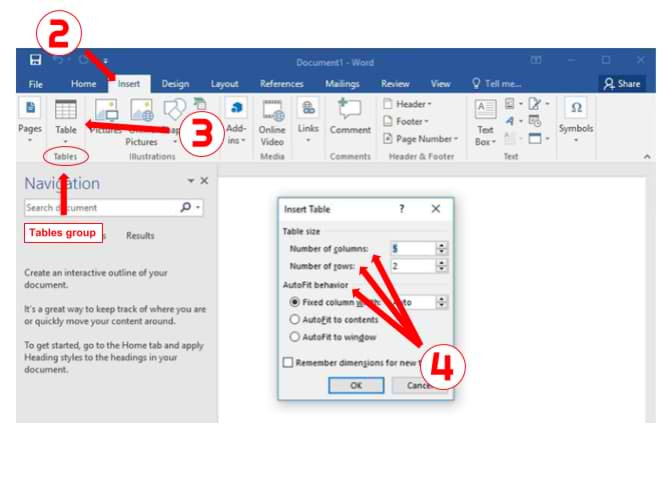
How to Embed Excel into Microsoft Word
If you need to insert a Microsoft Excel spreadsheet into a Microsoft Word document, you can do so with just a few clicks. Whether you are making a report, a presentation, or a form, this guide will help you learn the steps to embed an Excel spreadsheet into a Word document.
The first step is to open the Microsoft Word document and select the “Insert” tab. Then, go to the “Object” drop-down menu and select “Object.” A pop-up window will appear prompting you to select the type of object you wish to insert. Select “Microsoft Excel Worksheet” from the drop-down menu and click “OK.” This will open an Excel window within the Word document.
Enter Excel Data into Word Document
Once the Excel window is open, you can enter data into the cells as you would in a regular Excel spreadsheet. To make changes to the data, simply double-click the cell and make the desired changes. When you are finished entering data, click the “Save” button in the upper left corner of the Excel window.
Embed Excel Sheet into Word Document
Once the data is saved, click the “Close” button in the upper right corner of the Excel window. This will close the Excel window and embed the data into the Word document. You can now resize the Excel table and move it around the document as needed.
Formatting an Embedded Excel Sheet in Word
Once the Excel table is embedded in the Word document, you can format it to meet your needs. To do this, select the table and click the “Format” tab in the ribbon at the top of the Word document. From here, you can adjust the font size, text color, background color, and more. You can also add borders, change the cell size, and even add a header or footer.
Adding Formulas to an Embedded Excel Sheet
If you need to add formulas to the embedded Excel sheet, you can do so by double clicking the cell in which you want to add the formula. This will open the “Formula” window where you can enter the desired formula. Once you’ve entered the formula, click “OK” to save it and close the “Formula” window.
Editing an Embedded Excel Sheet
To make changes to an embedded Excel sheet, double click the cell you wish to edit. This will open the “Edit” window where you can make the desired changes. Once you’ve finished editing the cell, click “OK” to save the changes and close the “Edit” window.
Saving and Printing an Embedded Excel Sheet
If you need to save the embedded Excel sheet, select the “File” tab in the ribbon at the top of the Word document. From here, you can select “Save As” and choose a location to save the document.
If you need to print the embedded Excel sheet, simply select “Print” from the “File” tab. You can choose to print the entire document or just the embedded Excel sheet.
Finally, if you need to delete the embedded Excel sheet from the Word document, select the table and press the “Delete” key on your keyboard. This will remove the Excel sheet from the Word document.
Frequently Asked Questions
1. What is the purpose of putting Excel into Word?
The purpose of putting Excel into Word is to allow users to combine the powerful data analysis capabilities of Excel with the document formatting and editing capabilities of Word. This makes it easier to create reports, presentations, and other documents that contain both text and data.
2. How can Excel data be inserted into a Word document?
Excel data can be inserted into a Word document in a few different ways. The simplest and most common method is to copy the Excel data and paste it into the Word document. Another method is to use the “Insert Object” feature in Word, which allows you to embed an Excel spreadsheet directly into the Word document.
3. What steps should be taken to ensure the Excel data is accurately displayed in the Word document?
To ensure that the Excel data is accurately displayed in the Word document, it is important to make sure that the formatting is correct. This can be done by setting the formatting options in Excel, such as font size and color, before copying and pasting the data into Word. Additionally, it is important to double check the data after inserting it into the Word document to make sure all of the data is displayed correctly.
4. What are the benefits of using Excel and Word together?
Using Excel and Word together provides a number of benefits. It allows users to easily create professional-looking documents that contain both text and data. Additionally, it makes it easier to analyze and manipulate data, as well as to format documents for printing or sharing.
5. How can Excel data be kept up to date in a Word document?
Excel data can be kept up to date in a Word document by linking the Excel spreadsheet to the Word document. This allows the data in the Excel spreadsheet to be automatically updated in the Word document whenever changes are made to the spreadsheet.
6. Is it possible to edit the data in the Word document?
Yes, it is possible to edit the data in the Word document. If the data is linked to the Excel spreadsheet, any changes made to the data in the Word document are automatically reflected in the Excel spreadsheet. If the data is simply copied and pasted, the data can be edited directly in the Word document.
How to embed an Excel file into Word
By following the steps in this article, you now know how to put Excel into Word. It is a simple process that can greatly improve the presentation of your data and make it easier to share with others. With the right formatting and techniques, you can create a polished and professional document that will be sure to impress. So what are you waiting for? Give Excel and Word a chance to be your go-to tools for your data and document presentation needs!




















