How To Recall A Meeting Invite In Outlook?
Do you need to recall an Outlook meeting invite? Have you sent out a meeting invite to the wrong people or with an incorrect time? Don’t worry, you can easily recall an Outlook meeting invite with just a few simple steps. In this article, we’ll take a look at how to recall a meeting invite in Outlook, so you can rest assured that your meeting invites are up-to-date and sent to the right people.
To recall a meeting invite in Outlook:
- Open Outlook and go to the Calendar section.
- Right-click the meeting invite you want to recall.
- Click on “Recall this Message” from the context menu.
- In the Recall This Message dialog box, select Delete unread copies and replace with a new message.
- Click OK and then Send to send the recall message.
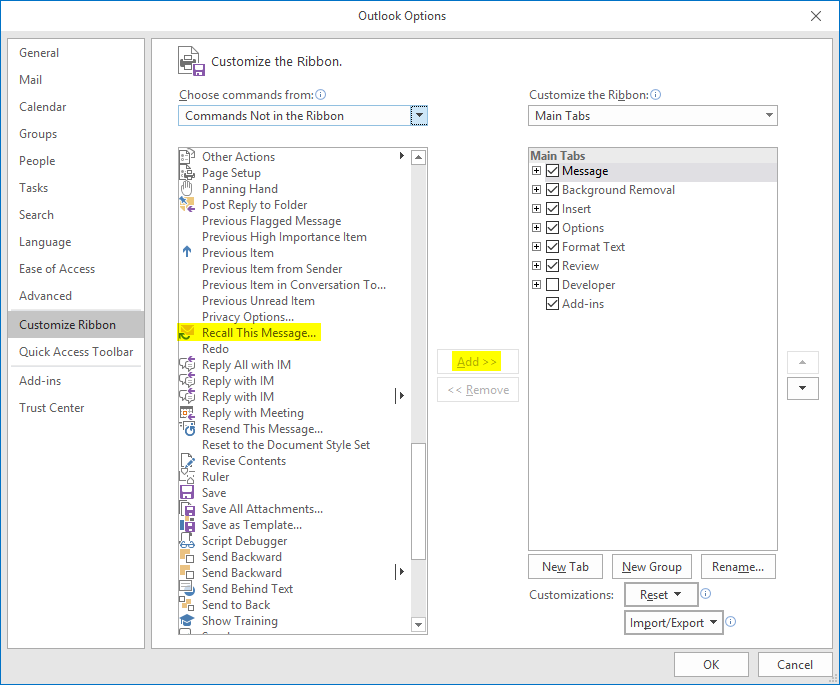
How to Recall a Meeting Invite in Microsoft Outlook
Recalling a meeting invite in Outlook is a great way to keep track of upcoming events and ensure that everyone has the most up-to-date information. This feature allows users to send reminders to those who have not yet responded to their invitation, or to edit the meeting details and resend the invitation with the new information. By following these steps, users can easily recall a meeting invite in Outlook.
Step 1: Open the Meeting Request
The first step to recalling a meeting invite in Outlook is to open the meeting request. This can be done by either opening the email that was sent or by opening the meeting request in the calendar view. Once the meeting request is open, the user can make any necessary changes to the meeting details before sending the recall.
Step 2: Select the “Recall This Message” Option
Once the meeting request is open, the user can select the “Recall This Message” option. This option is located in the “Actions” drop-down menu. When this option is selected, the user will be prompted to enter a message to be sent along with the recall. This message can be used to explain why the recall is being sent and to provide any additional information.
Step 3: Select the “Delete Unread Copies” Option
Once the message has been composed, the user can select the “Delete Unread Copies” option. This option is also located in the “Actions” drop-down menu. When this option is selected, any unread copies of the meeting request will be deleted. This ensures that those who have not yet responded to the request will not receive a duplicate invitation.
Step 4: Send the Recall
Once the message and the “Delete Unread Copies” option have been selected, the user can send the recall. This can be done by selecting the “Send” button. Once the recall has been sent, the user will receive a confirmation message. This message will indicate that the recall has been successfully sent and that the invitation has been updated with the new information.
Step 5: Monitor the Response
The last step in recalling a meeting invite in Outlook is to monitor the response. This can be done by checking the “Tracking” tab in the meeting request. This tab will provide information about who has responded to the invitation and who has not. If necessary, the user can resend the invitation with the new information in order to ensure that everyone has the most up-to-date information.
Frequently Asked Questions
Q1. How to Recall a Meeting Invite in Outlook?
A1. Recall a meeting invite in Outlook by selecting the meeting invite in your inbox and then clicking the “Actions” button located in the toolbar at the top of the message. From the drop-down menu that appears, select “Recall This Message”. This will take you to a new window where you can select “Delete unread copies of this message” or “Delete unread copies and replace with a new message”. Select one of the options and then click “Send” to confirm your action. If you chose to replace the invite, you will be taken to a new window where you can compose a new message to replace the original invite. Once you have composed the message, click “Send” to confirm your action.
Q2. What happens when I recall a meeting invite in Outlook?
A2. When you recall a meeting invite in Outlook, all recipients of the invite will receive a new message indicating that the original invite was recalled. The new message will either be a deletion notice of the original invite or a replacement invite with updated information. All recipients will be able to view the recalled invite in their inbox, but they will not be able to open the original invite. The original invite will be deleted and replaced by the new message.
Q3. What are the consequences of recalling a meeting invite in Outlook?
A3. The main consequence of recalling a meeting invite in Outlook is that all recipients of the invite will receive a new message indicating that the original invite was recalled. This could be a potential source of confusion and disruption, as some recipients may be unaware of the recall. Additionally, the original invite may have been read and accepted by some recipients, and they may not be aware of the recall until they receive the new message.
Q4. Can I recall a meeting invite that has already been accepted?
A4. Yes, you can recall a meeting invite that has already been accepted in Outlook. However, this may cause confusion and disruption, as some recipients may be unaware of the recall until they receive the new message. Additionally, the original invite may have been read and accepted by some recipients, and they may not be aware of the recall until they receive the new message.
Q5. Is there a way to prevent meeting invites from being recalled in Outlook?
A5. There is no way to prevent meeting invites from being recalled in Outlook. However, you can minimize the risk of disruption and confusion by making sure all recipients of the invite are aware of the recall before sending the new message. Additionally, you can remind the recipients to check their inbox for any updates or changes to the invite.
Q6. Is there a limit to the number of meeting invites that can be recalled in Outlook?
A6. No, there is no limit to the number of meeting invites that can be recalled in Outlook. However, it is important to keep in mind that recalling a meeting invite can cause confusion and disruption, so it is best to limit the number of recalls as much as possible. Additionally, it is important to make sure all recipients of the invite are aware of the recall before sending the new message.
How to Cancel Meeting in Outlook
It can be daunting to recall a meeting invite in Outlook, but with the right steps, you can do it with ease. Following the steps outlined in this article can help you recall a meeting invite quickly and efficiently. With the built-in features of Outlook, you can be sure that your meeting invite will be recalled and not sent to the wrong people. So, if you ever find yourself in a situation where you need to recall a meeting invite, don’t hesitate. Utilize the steps in this article and you’ll be able to recall it with ease.



















