How to Recover Documents in Excel?
Are you frustrated with your Excel documents not being where you left them? Do you wish there was an easy way to recover them? Well, you’re in luck! In this article, you’ll learn how to quickly and easily recover documents in Excel. We’ll explain the different methods you can use, as well as the tips and tricks that help you get the most out of Excel. So, if you’re ready to find out how to recover documents in Excel, let’s get started!
How to Recover Documents in Excel?
- Open Microsoft Excel.
- Go to the “File” tab and click “Open”.
- Select the “Recover Unsaved Workbooks” option.
- Choose the file you’d like to recover and click “Open”.
- Save the recovered file.
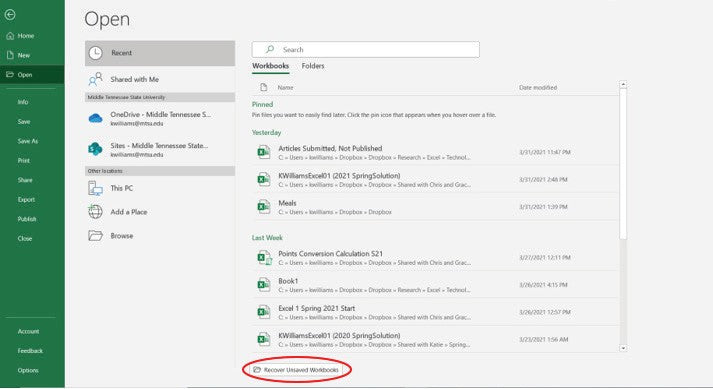
Recover Lost Documents in Microsoft Excel
It is possible to recover lost documents in Microsoft Excel, although the process is not always straightforward. Depending on the version of Excel being used, there may be a variety of methods available to restore lost documents. In this article, we’ll go through the steps you need to take to recover documents in Excel.
Using the Undo Command
The first step to take when attempting to recover lost documents in Excel is to try the undo command. The undo command allows you to reverse any changes you have made to a document in the last few minutes. To access the undo command, all you have to do is press the Ctrl + Z keys simultaneously. This will undo the last action you took in Excel, which may be the deletion of the document you are trying to recover.
If the undo command does not work, then there may be other methods available. The next step is to try restoring the document from the Recycle Bin.
Restoring from the Recycle Bin
If the document was deleted recently, then it should be in the Recycle Bin. To restore the document, all you have to do is open the Recycle Bin and find the document you want to restore. Once you have found the document, click on it and press the Restore button at the top of the window. This will restore the document to its original location.
If the document is not in the Recycle Bin, then it may still be possible to restore it using other methods. The next step is to try restoring the document from a previous version.
Restoring from a Previous Version
If the undo command and the Recycle Bin do not work, then it may still be possible to restore the document from a previous version. Microsoft Excel keeps multiple versions of documents, so there may be a previous version of the document you are trying to recover. To access the previous versions of the document, all you have to do is open the document and click on the File tab. Then, select the Info option and click on the Manage Versions button.
This will open a window with all of the previous versions of the document. You can then select the version you want to restore and click on the Restore option. This will restore the document to the version you selected.
Using a Recovery Program
If the above methods do not work, then it may still be possible to recover the document using a recovery program. There are a variety of recovery programs available, such as Recuva, which can be used to recover deleted documents.
To use a recovery program, all you have to do is download and install the program on your computer. Once the program is installed, you can then run a scan to try and find the document you are trying to recover. If the document is found, then you can restore it to its original location.
Checking Backup Copies
If all else fails, then it may still be possible to recover the document by checking any backup copies you may have. If you regularly make backup copies of your documents, then you can try restoring the document from the backup. To do this, you will need to locate the backup copy and then copy the document to the original location.
Using an Excel Repair Tool
If the document is corrupted or damaged, then it may still be possible to recover it using an Excel repair tool. There are a variety of Excel repair tools available, such as Recovery for Excel, which can be used to repair damaged or corrupted documents.
To use a repair tool, all you have to do is download and install the program on your computer. Once the program is installed, you can then run a scan to try and repair the document. If the document is repairable, then the program will be able to restore it to its original state.
Related Faq
Q1. How to recover an unsaved Excel document?
A1. If you have not saved your Excel document and want to recover it, you can check your computer’s Recycle Bin or Trash folder. If you cannot find the document there, you can try to recover it from the Temporary Files folder. To do this, search for the file in the folder. You can also try to recover it from the most recently used list. Go to the File tab, select Recent, and then click Recover Unsaved Documents.
Q2. How do I recover an Excel file from a backup?
A2. To recover an Excel file from a backup, you must first locate the backup file. This can usually be found in the Documents or Backup folder on your computer. Once you have located the file, open it and select the file you want to recover. You can then click on the Restore or Recover button to restore the file.
Q3. How do I recover an Excel file from a corrupted file?
A3. If you have a corrupted Excel file, you can try to use a recovery tool to repair it. There are various recovery tools available on the internet that can help you restore corrupted Excel files. Once you have downloaded and installed the tool, open it and select the corrupted file. The tool will then scan the file and try to repair it.
Q4. How do I recover an old version of an Excel file?
A4. To recover an old version of an Excel file, you can use the version history feature in Excel. Go to the File tab and select Info. Then click on the version history icon to view the list of previous versions. Select the version you want to restore and click on the Restore button.
Q5. How do I recover an Excel file from a backup drive?
A5. To recover an Excel file from a backup drive, you must first connect the drive to your computer. Once connected, you can search the drive for the file you want to restore. Once you have located the file, you can double-click it to open it and save it to your computer.
Q6. How do I recover an Excel file from a disk?
A6. To recover an Excel file from a disk, you must first connect the disk to your computer. Once connected, you can search the disk for the file you want to restore. Once you have located the file, you can double-click it to open it and save it to your computer. You may also need to use a program such as Disk Recovery to read the disk and recover the file.
As a professional writer, the conclusion to this topic is clear: recovering documents in Excel is an essential skill for any user. With the right knowledge, recovering documents is a quick and simple process, allowing you to quickly and easily get back to work. Excel’s features make it easy to recover documents quickly, so you can get back to work with minimal delay.




















