How To Remove A Synced Sharepoint Folder?
Removing a synced SharePoint folder from your computer can be a tricky process. Luckily, this guide will help make the process easier. With just a few steps, you’ll be able to remove the folder from your machine and ensure that the data is no longer synced between your computer and the SharePoint folder. Keep reading to learn how to remove a synced SharePoint folder quickly and easily.
To remove a synced SharePoint folder from your computer, follow these steps:
- Open File Explorer.
- Right-click on the SharePoint folder and select ‘Remove location’.
- Confirm the removal in the popup window.
- The folder will be removed from your computer, but it will still exist in the cloud.
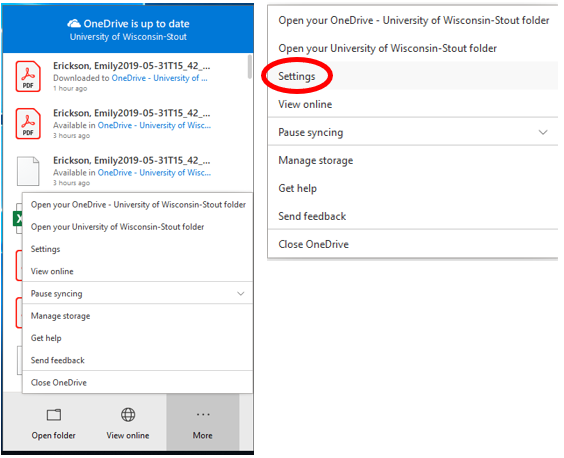
Removing a Synced SharePoint Folder
Keeping your documents organized is an important part of working efficiently. With Microsoft SharePoint, you can sync a folder to your local device, allowing you to have the same documents available to you from multiple devices. When you no longer need the folder, you must remove the sync connection for it.
Unlink the Folder from Your Computer
The first step to remove a synced SharePoint folder is to unlink it from your computer. To do this, right-click on the folder and select “Properties.” In the Properties window, click on the “Unlink this folder” button. This will remove the folder from your computer, but the files will still be available in SharePoint.
Disable the Sync Connection
Once the folder has been unlinked from your computer, the sync connection must be disabled. To do this, open the SharePoint site in your browser. In the left navigation pane, select the “Sync” option. This will open a list of synced folders. Locate the folder you want to remove and click on the ellipsis (…) button next to it. From the dropdown menu, select “Disable Sync.” This will disconnect the folder from SharePoint, and any files stored in the folder will no longer be available.
Remove the Folder from SharePoint
If you no longer need the folder in SharePoint, you can delete it. To do this, access the document library in the SharePoint site where the folder is located. Select the folder and click on the ellipsis (…) button. From the dropdown menu, select “Delete.” This will remove the folder and all of its contents from SharePoint.
Delete the Folder from Your Computer
Once the sync connection has been disabled and the folder has been removed from SharePoint, you can delete the folder from your computer. To do this, locate the folder in your file explorer and select it. Then, press the “Delete” key on your keyboard. This will remove the folder from your computer.
Delete the Folder from OneDrive
If the folder was synced with OneDrive, you will need to delete it from there as well. To do this, open the OneDrive app and locate the folder. Select the folder and click on the ellipsis (…) button. From the dropdown menu, select “Delete.” This will remove the folder from OneDrive.
Re-sync the Folder
If you need to access the files in the folder again in the future, you can re-sync the folder. To do this, open the SharePoint site in your browser. In the left navigation pane, select the “Sync” option. This will open a list of synced folders. Select the folder you want to sync and click the “Sync” button. This will re-establish the sync connection between the folder and SharePoint.
Troubleshooting Sync Issues
If you are having difficulty syncing the folder, there are a few steps you can take to troubleshoot the issue. First, check the network connection to ensure there are no issues. If the issue persists, try re-syncing the folder from a different device. If the issue still persists, contact your IT support department for further assistance.
Deleting Synced Files
If you want to delete individual files from the synced folder, you can do so from the SharePoint site. To do this, access the document library in SharePoint where the folder is located. Select the file you want to delete and click on the ellipsis (…) button. From the dropdown menu, select “Delete.” This will remove the file from the synced folder.
Conclusion
Removing a synced SharePoint folder is a simple process. To do this, you must first unlink the folder from your computer and disable the sync connection. Once the sync connection is disabled, you can delete the folder from SharePoint and your computer. If you need to access the files again in the future, you can re-sync the folder. If you are having difficulty syncing the folder, try troubleshooting the issue or contact your IT support department for assistance.
Related Faq
How to remove a synced SharePoint folder?
Answer:
The process for removing a synced SharePoint folder will depend on the device and operating system you are using. Generally, you will need to open the file explorer or finder and then right-click the folder that you wish to remove. From the menu options, select ‘Stop Syncing’ or ‘Unlink this folder’. You will then be prompted to confirm that you wish to remove the folder. Confirming your selection will complete the process.
Once the folder has been removed, you will no longer have access to the folder’s contents. However, the data will still remain stored on the SharePoint server and can be accessed by other users who have permission to access the folder.
Unsynch and Remove SharePoint Folders
Removing a synced SharePoint folder is a straightforward process, and with the steps outlined in this article, you can have your folder unsynced in no time. No matter if you’re a beginner or an experienced user, the steps outlined above will help you remove your synced SharePoint folder quickly and easily. With the help of this guide, you can now confidently unsync your SharePoint folder and keep your files organized and up-to-date.




















