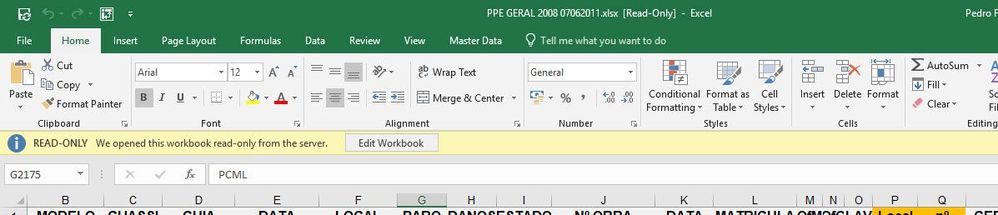How To Remove Read Only From Sharepoint Excel?
Are you trying to make changes to an Excel file that is stored on SharePoint and can’t seem to get it to work? Don’t worry, you’re not alone. Many users have encountered the issue of a ‘read only’ setting preventing them from making changes to an Excel file stored on SharePoint. In this article, we’ll provide you with the steps you need to take in order to successfully remove the ‘read only’ setting from your SharePoint Excel file.
To remove read-only from a SharePoint Excel file, follow these steps:
- Open the SharePoint file in Excel Online.
- Click the File tab.
- Choose the “Edit in Excel” option.
- Click the “Restrict Editing” option on the Review tab.
- Click the “Stop Protection” button.
- Click the “Save” button to save the changes.
How to Remove Read-Only from Sharepoint Excel
SharePoint Excel is a versatile online collaboration tool that enables users to easily store and share Excel documents with their coworkers and partners. Unfortunately, some users may experience difficulties in editing their Excel documents due to the “read-only” status of the documents. In this article, we will discuss the steps to remove the read-only status from a SharePoint Excel document.
Understanding Read-Only Status
When a document is marked as read-only, it means that the document can only be opened and viewed but cannot be edited. This can be a useful feature when you want to ensure that the content of the document remains unchanged. However, it can be a hindrance when you want to make changes to the document.
The read-only status of a document can be set manually by the user or by the administrator of the SharePoint site. It can also be set automatically by the system when the document is uploaded to the SharePoint site. In all cases, the read-only status must be removed before the document can be edited.
Steps to Remove Read-Only from SharePoint Excel
Step 1: Open the Document
The first step is to open the document in the SharePoint site. You can do this by navigating to the “Documents” section of the site and then clicking on the document. This will open the document as read-only.
Step 2: Check the Properties
The next step is to check the properties of the document. To do this, click on the “Info” tab and then select the “Properties” option. This will open the document properties window, where you can see the current status of the document.
Step 3: Change the Read-Only Status
Once you have checked the properties of the document, you can then change the read-only status. To do this, select the “No” option next to “Read-only recommended” and then click the “OK” button. This will change the read-only status of the document and you will be able to make changes to the document.
Step 4: Save the Changes
Once you have made the changes to the document, you must then save the document. To do this, click on the “File” tab and then select the “Save” option. This will save the changes to the document and the document will no longer be read-only.
Step 5: Close the Document
The last step is to close the document. To do this, simply click the “x” in the top right corner of the document window. This will close the document and you will no longer be able to access it.
Troubleshooting
If you are still unable to edit the document after following the steps above, then you may need to contact the administrator of the SharePoint site. The administrator may be able to change the document settings so that you can edit the document.
Using SharePoint Excel
Once you have removed the read-only status from the document, you can start using SharePoint Excel to collaborate with your coworkers and partners. SharePoint Excel allows users to easily share and collaborate on documents, and it also provides a secure environment for document storage. It is an invaluable collaboration tool for businesses of all sizes.
Related Faq
What is Sharepoint Excel?
Sharepoint Excel is a Microsoft Office application used to store and manage data. It is a cloud-based program that allows users to share, edit and collaborate on spreadsheets in real time. Sharepoint Excel gives users the ability to store and manage large amounts of data, create automated workflows and collaborate with colleagues from any location.
Sharepoint Excel can be used for a variety of tasks, such as creating reports, tracking project progress, and sharing data with teams. It also provides users with features such as version control and the ability to set permissions for each user.
How Can I Remove Read-Only From Sharepoint Excel?
To remove the read-only restriction from a Sharepoint Excel spreadsheet, the owner of the file needs to go to the Sharepoint site and open the file in the browser. Once the file is open, click the ‘Edit’ button in the top right corner and select ‘Edit in Excel’. This will open the spreadsheet in Excel, where the file owner can then save the changes to the file.
The file owner can also change the permissions of the file by clicking the ‘Permissions’ tab in the Sharepoint site. Here, they can set the file to ‘Can view’ or ‘Can edit’, depending on the permissions they want to give to other users. The owner can also set the file to ‘Can view’ and then allow certain users to have ‘Can edit’ permissions.
What is Version Control in Sharepoint Excel?
Version control is a feature of Sharepoint Excel that allows users to keep track of changes made to the file. With version control, users can view previous versions of the file, revert to a previous version, or even compare two versions side-by-side. Version control allows users to easily track changes made to the file and makes it easy to undo any mistakes.
Sharepoint Excel also allows users to restore deleted files and keeps a record of all changes made to the file. This makes it easier for users to keep track of their work, as well as ensuring that no changes are lost. Version control helps users stay organized and ensures that their data is secure.
How do I Set Permissions in Sharepoint Excel?
To set permissions in Sharepoint Excel, the owner of the file needs to go to the Sharepoint site and click the ‘Permissions’ tab. Here, they can select which users have ‘Can view’ or ‘Can edit’ permissions for the file. The owner can also select which users are allowed to share the file with other users.
The owner can also set a ‘View only’ permission, which allows the user to view the file but not make any changes to the file. This is useful for sharing documents with colleagues or clients without allowing them to make any changes. The owner can also set the ‘Can edit’ permission to only certain users, which allows them to make changes to the file while preventing other users from doing so.
What Are the Benefits of Using Sharepoint Excel?
Sharepoint Excel is a powerful tool for storing and managing data. It has a wide range of features that make it easy to store, share and collaborate on spreadsheets. It also allows users to set permissions for each user, as well as providing version control.
Sharepoint Excel also provides users with automated workflows, which allow users to quickly and easily create reports, track project progress and share data with teams. It also makes it easy for users to access their documents from anywhere, allowing them to work remotely.
How Do I Access Sharepoint Excel?
Sharepoint Excel can be accessed by logging into the Sharepoint site with a Microsoft account. Once the user has logged in, they can then access the Excel application by clicking the ‘Files’ tab. From here, they can open, create and edit spreadsheets.
Users can also access Sharepoint Excel from the Microsoft Office applications, such as Excel and Word. They can also access Sharepoint Excel from a mobile device, using the Microsoft Office mobile app. This allows users to access, edit and share their documents from any location.
In conclusion, removing the read-only setting from a SharePoint Excel document is an easy process that can be done in a few simple steps. With the proper permissions, accessing and editing a read-only document is no longer a problem. By following the steps outlined in this article, you should be able to access and edit a SharePoint Excel document without any difficulty.