How To Remove Sharepoint From File Explorer?
Are you looking for an easy way to remove SharePoint from your File Explorer? SharePoint is a powerful tool for collaboration, but it can also be a bit of a nuisance when it appears in your File Explorer. If you’re having trouble getting rid of SharePoint, don’t worry—we’ve got you covered! In this article, we’ll explain how to quickly and easily remove SharePoint from File Explorer.
How to remove Sharepoint from File Explorer?
To remove Sharepoint from File Explorer, follow these steps:
- Open the File Explorer.
- Click on the ‘View’ tab.
- From the left-hand pane, uncheck the ‘SharePoint’ option.
- Click ‘OK’ to save the changes.
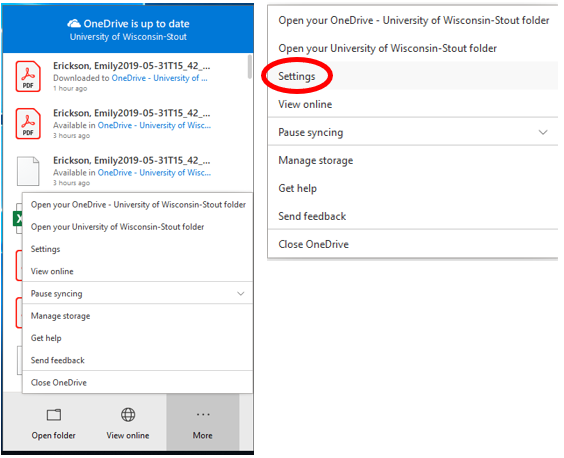
language.
How to Remove SharePoint from File Explorer
SharePoint is a powerful enterprise collaboration platform from Microsoft. It is an ideal way to store, share and collaborate on documents, spreadsheets and other files. However, if you don’t use it, or you’re tired of seeing it in your File Explorer, you can remove it. Here we will show you how to remove SharePoint from File Explorer.
Step 1: Disable SharePoint from Windows Settings
The first step is to disable the SharePoint integration in Windows settings. To do that, open the Windows Settings app (by pressing Win + I) and go to the “System” group of settings. Then click on “Storage” and turn off the “Save space and download files to OneDrive” option.
Once you disable the option, the SharePoint integration will be removed from the File Explorer. However, it won’t be completely removed from the system. If you want to remove it completely, you will have to take one more step.
Step 2: Uninstall SharePoint from Windows 10
To completely remove SharePoint from your system, you will have to uninstall it from Windows 10. To do that, open the Control Panel and go to “Programs -> Uninstall a program”. Then look for the “Microsoft Office 365” entry and select it. Finally, click the “Uninstall” button.
Once you uninstall the program, SharePoint will be completely removed from the system. If you don’t use the other Microsoft Office 365 applications, you can uninstall them as well to free up some space.
Step 3: Check File Explorer for Remaining SharePoint Folders
Even after you disable and uninstall SharePoint, there may be some folders left in the File Explorer. To check for those folders, open the File Explorer and go to your Home folder. Then look for any remaining folders that have “OneDrive” or “SharePoint” in the name. If you find any such folders, you can delete them to completely remove SharePoint from File Explorer.
Step 4: Remove Remaining SharePoint Folders from Registry
If you are still seeing SharePoint folders in the File Explorer, you can try removing them from the registry. To do that, open the Run dialog box (by pressing Win + R) and type “regedit”. Then navigate to the following registry key:
- HKEY_CURRENT_USER\Software\Microsoft\Windows\CurrentVersion\Explorer\User Shell Folders
Once you are in the registry key, look for any entries that have “OneDrive” or “SharePoint” in the name. If you find any such entries, delete them and restart your system. This should remove any remaining SharePoint folders from your File Explorer.
Step 5: Disable OneDrive from Taskbar
If you are still seeing SharePoint in the File Explorer, you can try disabling OneDrive from the taskbar. To do that, right-click on the OneDrive icon in the taskbar and select “Settings”. Then uncheck the “Start OneDrive automatically when I sign in to Windows” option.
Once you disable the option, the OneDrive icon will disappear from the taskbar and the SharePoint folders should be removed from the File Explorer.
Step 6: Disable OneDrive from Windows Settings
If disabling OneDrive from the taskbar didn’t work, you can try disabling it from Windows Settings. To do that, open the Windows Settings app (by pressing Win + I) and go to the “Accounts” group of settings. Then click on “Family & other people” and turn off the “OneDrive” option.
Once you disable the option, the OneDrive integration will be completely removed from the system and the SharePoint folders should be removed from the File Explorer.
Step 7: Reinstall OneDrive
If none of the above steps worked, you can try reinstalling OneDrive. To do that, open the Control Panel and go to “Programs -> Uninstall a program”. Then look for the “Microsoft OneDrive” entry and select it. Finally, click the “Uninstall” button.
Once you have uninstalled OneDrive, you can download and install the latest version from the Microsoft website. Once you install the latest version, the SharePoint folders should be removed from the File Explorer.
Conclusion
Removing SharePoint from File Explorer is not as difficult as it may seem. All you have to do is disable the SharePoint integration from Windows Settings, uninstall the Microsoft Office 365 applications, check for remaining folders in the File Explorer, remove them from the registry, disable OneDrive from the taskbar and Windows Settings, and reinstall OneDrive. Once you do all of the above steps, the SharePoint folders should be removed from the File Explorer.
Related Faq
What is SharePoint?
SharePoint is a software developed by Microsoft that allows users to collaborate and share documents, information, and ideas within a single platform. It is used by businesses, organizations, and educational institutions to create intranet and extranet websites, store and manage documents, and much more.
How do I remove SharePoint from File Explorer?
In order to remove SharePoint from File Explorer, you must first open the File Explorer window. Then, locate the SharePoint folder in the left-hand pane. Right-click on the folder, select Properties, and then uncheck the box next to the “Display in File Explorer” option. This will remove the SharePoint folder from File Explorer.
What other ways can I access SharePoint?
SharePoint can also be accessed through a web browser, such as Google Chrome or Mozilla Firefox. The web address of the SharePoint page will be provided by the administrator of the SharePoint site. Once the page is open, you can use the various features and tools available to collaborate and share documents.
Are there any risks associated with removing SharePoint from File Explorer?
No, removing SharePoint from File Explorer does not affect the data stored within your organization’s SharePoint site. The only risk associated with removing SharePoint from File Explorer is that you may no longer be able to access the SharePoint site as quickly or conveniently as you could before.
Can I access SharePoint from my mobile device?
Yes, SharePoint can be accessed from a mobile device. There are a variety of mobile applications available for iOS, Android, and Windows devices that can be used to connect to and collaborate with SharePoint sites. Additionally, you can use a mobile web browser to access the SharePoint site, as long as the mobile browser is compatible with the SharePoint platform.
Unsynch and Remove SharePoint Folders
In conclusion, removing SharePoint from File Explorer is a simple process but requires a few steps to complete. By following the procedures outlined in this article, you can quickly and easily remove SharePoint from your File Explorer view. With a few clicks of your mouse, you can make sure that the SharePoint folder is no longer visible to you or anyone else on your computer.




















