How to Remove Tables in Excel?
Are you trying to remove tables in Excel but don’t know where to begin? Don’t worry! With a few simple steps, you can easily remove tables from your Excel worksheet. This article will provide you with a step-by-step guide on how to remove tables in Excel. You will learn the different ways to delete tables and their contents, as well as best practices for managing your Excel data. By the end of this article, you will be able to efficiently remove tables from your Excel worksheet. So let’s get started!
- Open the Excel file containing the table.
- Right-click on the table and select “Delete” from the drop-down menu.
- Click “Yes” when asked to confirm the deletion.
- The table will be removed from the worksheet.
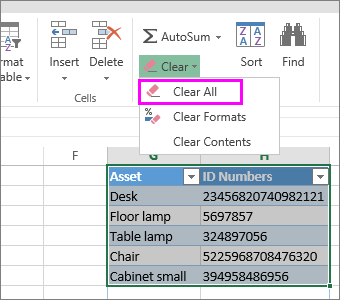
How to Delete Tables in Excel
Excel tables are a great way to organize, analyze, and store data. They provide a number of helpful features such as sorting, filtering, and auto-calculating. However, if you no longer need an Excel table, you may want to delete it. This article will explain how to easily delete a table from an Excel spreadsheet.
Step 1: Select the Table
The first step in deleting a table is to select it. To do this, you need to click anywhere inside the table. Once you do this, the table will be highlighted and all of the cells in the table will be shaded. This will indicate that the table has been properly selected.
Step 2: Right-Click the Table
After you have selected the table, you need to right-click anywhere inside the table. This will open a menu with a number of options. Select the “Delete Table” option from this menu. This will delete the entire table from the spreadsheet.
Step 3: Confirm the Deletion
Once you have clicked the “Delete Table” option, you will be prompted to confirm the deletion. Click the “OK” button to confirm the deletion. This will delete the table from the spreadsheet.
How to Remove Table Elements in Excel
Excel tables can be a great way to organize, analyze, and store data. However, you may want to remove certain elements from the table without deleting the entire table. This article will explain how to easily remove individual elements from an Excel table.
Step 1: Select the Element
The first step in removing an element from a table is to select the element. To do this, you need to click on the element you want to remove. Once you do this, the element will be highlighted and all of the cells in the element will be shaded. This will indicate that the element has been properly selected.
Step 2: Right-Click the Element
After you have selected the element, you need to right-click anywhere inside the element. This will open a menu with a number of options. Select the “Delete Element” option from this menu. This will delete the element from the table.
Step 3: Confirm the Deletion
Once you have clicked the “Delete Element” option, you will be prompted to confirm the deletion. Click the “OK” button to confirm the deletion. This will delete the element from the table.
Frequently Asked Questions
Question 1: What is the best way to delete a table in Excel?
Answer: The best way to delete a table in Excel is to first select the table by clicking and dragging your mouse over the entire table. Then, right click on the table and select “Delete Table” from the dropdown menu. This will remove the table from the worksheet, but the data contained within the table will remain.
Question 2: Can I use a keyboard shortcut to delete a table in Excel?
Answer: Yes, you can use a keyboard shortcut to delete a table in Excel. To do this, select the table by clicking and dragging your mouse over the entire table. Then, press the Delete key on your keyboard. This will remove the table from the worksheet, but the data contained within the table will remain.
Question 3: How do I delete an entire row or column in an Excel table?
Answer: To delete an entire row or column in an Excel table, first select the row or column by clicking and dragging your mouse over the entire row or column. Then, right click on the row or column and select “Delete” from the dropdown menu. This will remove the row or column from the table, but the data contained within the row or column will remain.
Question 4: How do I delete only the data within a table in Excel?
Answer: To delete only the data within a table in Excel, first select the table by clicking and dragging your mouse over the entire table. Then, right click on the table and select “Clear Contents” from the dropdown menu. This will remove the contents within the table, but the table itself will remain.
Question 5: How do I delete only a part of a table in Excel?
Answer: To delete only a part of a table in Excel, first select the cells or rows that you would like to delete by clicking and dragging your mouse over them. Then, right click on the selection and select “Delete” from the dropdown menu. This will remove the selection from the table, but the table itself will remain.
Question 6: How do I delete a table in Excel if I don’t want to lose the data within it?
Answer: To delete a table in Excel without losing the data within it, first select the table by clicking and dragging your mouse over the entire table. Then, right click on the table and select “Convert to Range” from the dropdown menu. This will remove the table from the worksheet, but the data contained within the table will remain in the worksheet as a range of cells.
How to Remove a Table from Excel
Removing tables in Excel is a relatively simple process. With just a few clicks of the mouse, you can quickly and easily remove tables from your Excel spreadsheets. By following the steps provided in this article, you can quickly and easily remove tables from your spreadsheets. Furthermore, by understanding the features of Excel, you can prevent the accidental deletion of important data when removing tables. Knowing how to remove tables in Excel is a useful tool for all Excel users.




















