How to Restore Taskbar Windows 10?
Are you having problems restoring the taskbar on Windows 10? Are you frustrated because you can’t find a solution to restore the taskbar? Don’t worry; you are not alone. Many Windows 10 users have encountered issues with the taskbar not appearing or being displayed correctly. Fortunately, there are a few simple steps you can take to restore the taskbar and get back to work quickly and easily. In this article, we will show you how to restore the taskbar in Windows 10 and provide you with tips to ensure your taskbar remains visible.
Restoring the taskbar in Windows 10 is simple and easy. To do this, right-click on the taskbar and select Taskbar settings. Then, select the ‘Automatically hide the taskbar in desktop mode’ and uncheck the box. This will restore the taskbar to its default settings.
- Right-click on the taskbar and select Taskbar settings.
- Under ‘Taskbar location on screen’, select the ‘Automatically hide the taskbar in desktop mode’ and uncheck the box.
- Click ‘Apply’ to save the changes.
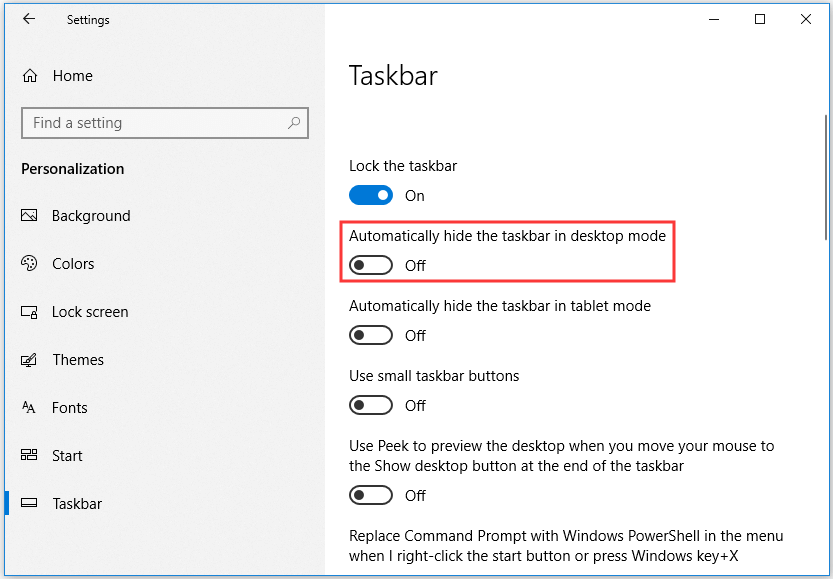
Restoring Taskbar on Windows 10
Windows 10 has a convenient feature that allows users to restore their taskbar in the event of any issue. This article will go over the steps needed to successfully restore the taskbar on a Windows 10 device. It’s important to note that the taskbar is an important part of the Windows 10 user experience, so it’s important to take the time to learn how to fix it if it ever stops working.
Restarting the Windows Explorer Process
The first step in restoring the taskbar is to restart the Windows Explorer process. This process is responsible for the taskbar, as well as many other Windows 10 features. To restart the Windows Explorer process, first open the Task Manager by pressing the Ctrl+Shift+Esc keys simultaneously. Once in the Task Manager, find the “Windows Explorer” process and select “Restart” from the context menu. This should restart the Windows Explorer process and restore the taskbar.
Using the Command Prompt
If restarting the Windows Explorer process does not work, then it may be necessary to use the Command Prompt. This can be done by opening the Command Prompt as an administrator and entering the command “sfc /scannow”. This will scan the system for any corrupted files or components and attempt to repair them. Once the scan is complete, the taskbar should be restored.
Using the “Run” Dialogue
If the above two steps do not restore the taskbar, then it may be necessary to use the “Run” dialogue. This can be done by pressing the Windows key and “R” at the same time. This will open the “Run” dialogue, which can be used to run a variety of commands. In this case, type “explorer” into the dialogue and press enter. This should restart the Windows Explorer process and restore the taskbar.
Using the System File Checker
The System File Checker is a useful tool that can be used to scan the system for any corrupted files or components and attempt to repair them. To use it, first open the Command Prompt as an administrator and enter the command “sfc /scannow”. This will scan the system and will attempt to repair any corrupted files or components. Once the scan is complete, the taskbar should be restored.
Using the Registry Editor
If the System File Checker does not work, then it may be necessary to use the Registry Editor. This can be done by opening the Registry Editor, which can be found in the Control Panel. Once in the Registry Editor, navigate to the key “HKEY_CURRENT_USER\Software\Microsoft\Windows\CurrentVersion\Explorer” and look for the value “TaskbarSize”. If this value is set to “0”, then change it to “1” and then restart the computer. This should restore the taskbar.
Using the Settings App
The last option for restoring the taskbar is to use the Settings app. This can be done by opening the Settings app and navigating to the “Personalization” section. Once there, select the “Taskbar” tab and then select the “Restore Default Settings” option. This should restore the taskbar to its default settings.
Using Third-Party Applications
If none of the above methods work, then it may be necessary to use a third-party application to restore the taskbar. There are many applications available that can be used to restore the taskbar, so it’s important to research and find one that is suitable for the user’s needs. Once the application has been downloaded and installed, it should be able to restore the taskbar.
Reinstalling Windows 10
If all else fails, then it may be necessary to reinstall Windows 10 in order to restore the taskbar. This is a drastic measure, but can be necessary if none of the other methods are able to restore the taskbar. It’s important to note that reinstalling Windows 10 will erase all data, so it’s important to back up any important data before proceeding.
Conclusion
Restoring the taskbar on Windows 10 can be a tricky process, but it’s possible with the right steps. The first step is to restart the Windows Explorer process, which can be done via the Task Manager. If that doesn’t work, then it may be necessary to use the Command Prompt, the “Run” dialogue, the System File Checker, the Registry Editor, the Settings app, or a third-party application. If all else fails, then it may be necessary to reinstall Windows 10.
Frequently Asked Questions
What is the Taskbar?
The Taskbar is a graphical user interface element in Windows 10 that displays the start menu, programs, and other tools. It can also be used to launch applications, switch between open windows, and view notifications. The Taskbar is located at the bottom of the Windows 10 desktop, and it can be customized with different themes and settings.
How do I restore the Taskbar in Windows 10?
To restore the Taskbar in Windows 10, you can use the Settings app. To do this, open the Start menu and navigate to the Settings app. Select the Personalization category and then click on the Taskbar tab. Here, you will find several options that you can use to customize the Taskbar. If you have accidentally removed the Taskbar, simply click on the “Restore Default Settings” button.
What can I do if the Taskbar is not responding in Windows 10?
If the Taskbar is not responding in Windows 10, you can try restarting the Windows Explorer process. To do this, open the Task Manager by pressing Ctrl + Shift + Esc and then click on the “Processes” tab. Find the Windows Explorer process and then click on the “Restart” button. After restarting the Windows Explorer process, the Taskbar should be working again.
How do I customize the Taskbar in Windows 10?
You can customize the Taskbar in Windows 10 by using the Settings app. To do this, open the Start menu and navigate to the Settings app. Select the Personalization category and then click on the Taskbar tab. Here, you will find several options that you can use to customize the Taskbar. You can change the size and color of icons, add new items to the Taskbar, or rearrange the order of icons.
Can I lock the Taskbar in Windows 10?
Yes, you can lock the Taskbar in Windows 10. To do this, open the Settings app and navigate to the Personalization category. Select the Taskbar tab and then toggle the “Lock the taskbar” option. This will prevent the Taskbar from being moved or resized.
Can I hide the Taskbar in Windows 10?
Yes, you can hide the Taskbar in Windows 10. To do this, open the Settings app and navigate to the Personalization category. Select the Taskbar tab and then toggle the “Automatically hide the taskbar in desktop mode” option. This will hide the Taskbar when you are not using it.
How To Reset Windows 10 Taskbar To Its Default Settings
If you want to restore the taskbar on Windows 10, you have to follow the steps outlined in this article. First, you need to open the Settings app and navigate to the Personalization page. From there, you can open the Taskbar tab, where you will find the option to enable or disable the taskbar. Additionally, you can choose to hide or display the taskbar, as well as enable or disable auto-hide. After you have finished the process, you can now enjoy the restored taskbar on your Windows 10 device.




















