How To Rotate Skype Video?
Are you looking for an easy way to rotate your Skype video during a call? If yes, then you have come to the right place. In this article, we will provide you with a step-by-step guide on how to rotate your Skype video during a call. We will discuss the different settings that you need to adjust to rotate your video, as well as how to manipulate these settings to get the desired result. So, let’s get started and discover how to rotate Skype video!
Rotating Skype Video is easy and straightforward. All you need to do is follow these simple steps:
- Open the Skype app.
- Start a video call with your desired contact.
- Tap on the three-dot icon.
- Select “Rotate” from the options.
- Hit “OK” to save the changes.
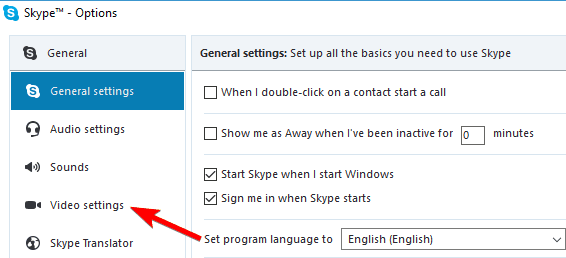
How to Rotate Skype Video?
Skype is a popular video-calling platform used by people all over the world. It is a great way to stay connected with friends and family, but sometimes the video may be rotated incorrectly. Fortunately, it is easy to rotate the video to the correct orientation. Here is a step-by-step guide on how to rotate Skype video.
Step 1: Launch Skype
The first step is to launch Skype on your device. Open the Skype application on your computer or mobile device and log in to your account.
Step 2: Enable “Video Settings”
Once Skype is open, click on the “Settings” icon. This will bring up a menu where you can enable the “Video Settings”. Once you have enabled the “Video Settings”, you will be able to access the video rotation options.
Step 3: Choose Rotation
In the “Video Settings” menu, select the “Rotate” option. This will open a menu with several different options for rotating the video. You can choose the degree of rotation you want the video to be rotated to.
Step 4: Test the Video Rotation
Once you have selected the degree of rotation, it is time to test the video rotation. To do this, click on the “Test Video” button at the bottom of the page. This will open a window where you can see the video in the new orientation.
Step 5: Save the Settings
When you are happy with the rotation of the video, click on the “Save” button. This will save the settings and the video will now be in the new orientation.
Step 6: Make a Video Call
Now that the video is correctly rotated, you can now make a video call. Click on the “Video” button on the main screen and select the person you want to call. This will open a window where you can see the video in the correct orientation.
Step 7: Adjust the Settings
If you want to adjust the settings of the video, you can do so by clicking on the “Settings” icon. This will bring up a menu where you can adjust the brightness, contrast, and other settings.
Step 8: Check the Video Quality
Once the settings are adjusted, you can check the video quality by clicking on the “Test Video” button. This will open a window where you can see how the video looks in the new orientation.
Step 9: Start the Video Call
When you are happy with the video quality, click on the “Start” button to begin the video call. You can now enjoy a video call with the person you have called in the correct orientation.
Step 10: End the Video Call
When you are finished with the video call, click on the “End” button to end the call. This will close the window and the video call will be finished.
Frequently Asked Questions
How do I rotate my Skype video?
To rotate your Skype video, first you will need to make sure that you have the latest version of Skype installed. To check if you have the latest version, open the Skype app and select Help > Check for Updates. Once you have the latest version installed, click the video icon on the lower right corner of the Skype window. This will open the video options window, which will allow you to adjust the settings for your video. Within this window, you will be able to rotate your video image by selecting the ‘Rotate’ button and then choosing the desired rotation. Once you have selected the desired rotation, click the ‘Ok’ button and your video will be rotated accordingly.
Additionally, you can also adjust the orientation of your video by selecting the ‘Mirror’ button to flip the image horizontally or the ‘Flip’ button to flip the image vertically. This can be useful for situations where you need to reverse the direction of the video for a specific purpose. When you are finished adjusting the video settings, click the ‘Ok’ button to save the changes. Your Skype video should now be rotated according to your specifications.
What is the newest version of Skype?
The newest version of Skype is version 8.59.0.77. This version of Skype is compatible with Windows, Mac, iOS, Android, and Linux operating systems. It includes several new features and updates, such as improved performance, improved video and audio quality, and better support for external devices. Additionally, users can now customize the background of their video calls, create chat themes, and customize their notification sounds.
How do I rotate my video in Skype?
To rotate your video in Skype, first make sure that you have the latest version of Skype installed. To check if you have the latest version, open the Skype app and select Help > Check for Updates. Once you have the latest version installed, click the video icon on the lower right corner of the Skype window. This will open the video options window, which will allow you to adjust the settings for your video. Within this window, you will be able to rotate your video image by selecting the ‘Rotate’ button and then choosing the desired rotation. Once you have selected the desired rotation, click the ‘Ok’ button and your video will be rotated accordingly.
Additionally, you can also adjust the orientation of your video by selecting the ‘Mirror’ button to flip the image horizontally or the ‘Flip’ button to flip the image vertically. This can be useful for situations where you need to reverse the direction of the video for a specific purpose. When you are finished adjusting the video settings, click the ‘Ok’ button to save the changes. Your Skype video should now be rotated according to your specifications.
What are the benefits of updating Skype?
Updating Skype provides several benefits, including improved performance, improved video and audio quality, and better support for external devices. Additionally, users can now customize the background of their video calls, create chat themes, and customize their notification sounds. Updating Skype also allows users to take advantage of the latest security updates, which can help protect their data and personal information while they use the app. Finally, updating Skype ensures that users have access to the latest features and bug fixes, which can help improve their overall experience.
How do I adjust the settings for my Skype video?
To adjust the settings for your Skype video, first make sure that you have the latest version of Skype installed. To check if you have the latest version, open the Skype app and select Help > Check for Updates. Once you have the latest version installed, click the video icon on the lower right corner of the Skype window. This will open the video options window, which will allow you to adjust the settings for your video. In this window, you can adjust the brightness, contrast, and color of your video, as well as adjust the size and position of the video. You can also rotate your video, or adjust the orientation of the video by selecting the ‘Mirror’ or ‘Flip’ buttons. When you are finished adjusting the settings, click the ‘Ok’ button to save the changes.
How do I customize my Skype notifications?
To customize your Skype notifications, you will need to make sure that you have the latest version of Skype installed. To check if you have the latest version, open the Skype app and select Help > Check for Updates. Once you have the latest version installed, click the gear icon in the lower right corner of the Skype window. This will open the Skype settings window, where you will be able to customize your notifications. In this window, you can select the type of notifications that you would like to receive, as well as customize the notification sound. Additionally, you can also select which contacts you would like to receive notifications from and how you would like to be notified (e.g. email, push notification, etc.). When you are finished customizing your notifications, click the ‘Save’ button to save the changes.
How to Rotate Video on Windows 10
In conclusion, rotating your Skype video is an easy and straightforward process. All you need to do is right-click on the video window, select the rotation icon, and choose the desired rotation angle. When you are finished, you can click the “apply” button and your Skype video will be rotated. By following these simple steps, you can quickly and easily rotate your Skype video and make sure that everyone participating in the conversation can see each other properly.




















