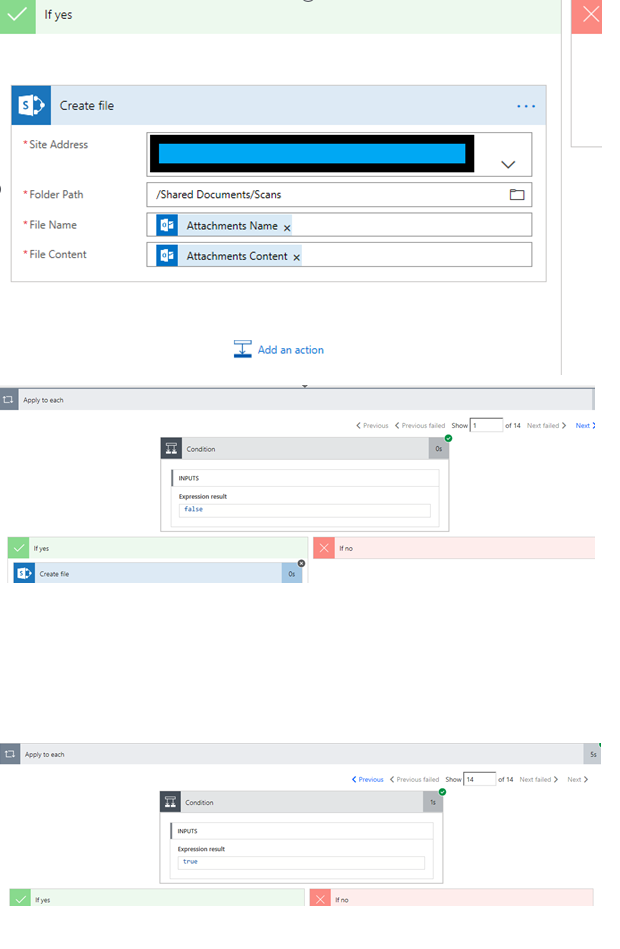How To Save An Email Attachment To Sharepoint?
If you need to share an email attachment with colleagues or clients, you may find it useful to save the attachment to a cloud-based storage system like SharePoint. Doing so ensures that all team members have access to the file, and that the file is backed up to the cloud. In this article, we’ll show you how to save an email attachment to SharePoint quickly and easily.
How to save an email attachment to SharePoint?
Follow these steps to save an email attachment to SharePoint:
- Log into SharePoint and open the document library where you want to save the attachment.
- Open the email containing the attachment.
- Download the attachment to your computer.
- Drag the attachment from your computer to the SharePoint document library.
- Enter the document details, such as a title and description, then click “Save”.
How to Save an Email Attachment to SharePoint?
The ability to save an email attachment to SharePoint can be a helpful way to store and use important documents. This process can be done quickly and easily with the help of SharePoint. Read on to learn how to save an email attachment to SharePoint.
Step 1: Access your SharePoint Site
The first step to saving an email attachment to SharePoint is accessing your SharePoint site. You can do this by signing in to your Office 365 account, and then accessing the “Sites” tab. This will open up a list of all your SharePoint sites. Select the site where you want to save your attachment.
Step 2: Upload Your Attachment
Once you are in the correct SharePoint site, you will need to upload your attachment. This can be done by selecting the “Documents” tab in the navigation bar. Then, select the “Upload” option. This will open up a window where you can select a file from your computer. Select the file you want to save to SharePoint, and then click “Open”.
Step 3: Save Your Attachment
Once you have selected the file, you will need to click the “Save” button to save your attachment to SharePoint. This will upload the file to your SharePoint site, and it will be available for other people to access. You can also create folders and organize your documents to make them easier to find.
Step 4: Share Your Attachment
The next step to saving an email attachment to SharePoint is to share it. To do this, select the file that you want to share, and then click the “Share” button. This will open up a window where you can enter the names or email addresses of the people you want to share the file with. Click “Share” once you have entered all the necessary information.
Step 5: Access Your Attachment from the Recipient
The last step to saving an email attachment to SharePoint is to access the file from the recipient. The recipient will be able to view the file in their SharePoint site, and they can also download the file to their computer.
Tips for Saving Attachments to SharePoint
Tip 1: Check File Formats
Before saving an attachment to SharePoint, make sure that the file is in a supported file format. Not all file formats are supported by SharePoint, so it is important to check the file type before uploading it.
Tip 2: Check File Size
SharePoint also has a limit on the file size that can be uploaded. Before uploading an attachment, make sure that it is within the file size limit.
Tip 3: Use Folders
Folders can be a helpful way to organize your documents. Create folders to store your documents, and use meaningful names so that they can be easily found.
Tip 4: Use SharePoint Libraries
SharePoint also has a feature called Libraries, which allows you to store documents in one central location. This can be a great way to access documents from multiple devices, and it can also help you keep your documents organized.
Tip 5: Use Security Features
SharePoint also has several security features that can help protect your documents. You can set permissions for who can view and edit your documents, as well as setting an expiration date for documents.
Troubleshooting Your Attachments
Error 1: File Format Not Supported
If you are having trouble saving an attachment to SharePoint, it could be because the file format is not supported. Make sure that the file format is supported before uploading it.
Error 2: File Size Too Large
If you are having trouble saving an attachment to SharePoint, it could be because the file size is too large. Make sure that the file is within the file size limit before uploading it.
Error 3: Permissions Not Set
If you are having trouble sharing an attachment with someone, it could be because the permissions have not been set. Make sure that you have set the correct permissions for who can view and edit the document.
Error 4: File Not Found
If you are having trouble finding an attachment in SharePoint, it could be because it has not been saved. Make sure that you have saved the file before trying to find it.
Frequently Asked Questions
What is an email attachment?
An email attachment is a file that is sent along with an email message. It could be a document, image, video, or other type of file. Attachments are usually added to an email message to provide additional information or to share files.
How do I save an email attachment to SharePoint?
To save an email attachment to SharePoint, open the email and select the attachment you want to save. Then, click the “Save to SharePoint” button or link. Select the folder on SharePoint where you want to save the attachment. Finally, click the “Save” button to save the attachment.
What types of files can I save to SharePoint?
You can save a variety of file types to SharePoint, including documents, images, videos, and more. Depending on the version of SharePoint you are using, you may be able to save additional file types. Check with your system administrator to see what types of files you can save to SharePoint.
How can I find the attachment I saved?
To find the attachment you saved to SharePoint, log into your SharePoint account and navigate to the folder where you saved the file. Once you are in the folder, you should see the file you saved and you can open it or share it with other users.
Are there any security measures I should take when saving an email attachment to SharePoint?
Yes, it is important to take security measures when saving an email attachment to SharePoint. Make sure that you are only saving attachments from trusted sources and that you are aware of any potential security risks associated with the file. Additionally, if you are sharing the attachment with other users, make sure that you have the right permissions to do so.
By following the simple steps outlined in this guide, you should now be able to save an email attachment to SharePoint quickly and easily. This will save you time and hassle in the long run, and you can be sure the file is securely stored in the cloud. With SharePoint, you can access and share your documents with anyone, from anywhere in the world, making it the ideal platform for collaboration.