How To Save Powerpoint As Video With Audio?
Are you looking for a way to turn your PowerPoint presentation into a video with audio? Do you want to make your presentation more engaging and accessible to viewers? If the answer is yes, then you have come to the right place. In this article, we will provide step-by-step instructions on how to save your PowerPoint presentation as a video with audio. You will learn about the different ways to save your presentation with audio, as well as the advantages and disadvantages of each method. So keep reading to find out how to make your PowerPoint presentation even more impressive!
How to Save Powerpoint as Video With Audio?
- Open the Microsoft PowerPoint presentation you want to convert.
- Go to File > Save As.
- Choose the MP4 or WMV format from the list.
- Select the Options button next to the save type and set the video encoding options.
- Check the Include Narration and Include Animation boxes.
- Click the Publish button.
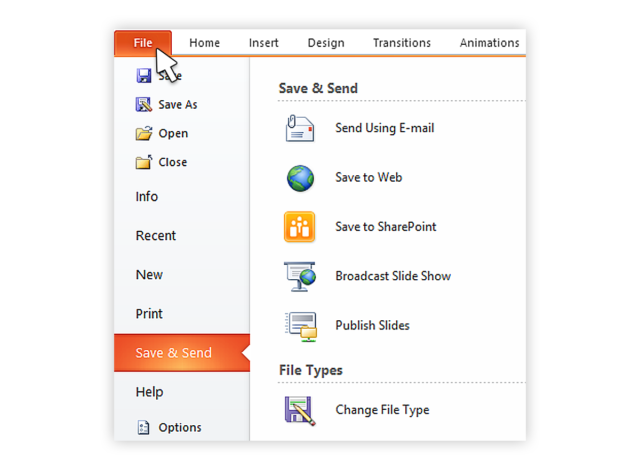
How to Save PowerPoint Presentations as Videos with Audio
PowerPoint presentations provide an effective way to present information, but sometimes you might want to save your presentations as videos for sharing on social media or other platforms. Fortunately, PowerPoint provides a straightforward way to turn your presentations into videos with audio. This article provides a step-by-step guide on how to save a PowerPoint presentation as a video with audio.
Step 1: Setting Up Your Presentation
The first step to saving your PowerPoint presentation as a video with audio is to set up your presentation. Make sure all the slides are in the correct order and have the right content. You should also make sure that any transitions and animations are working correctly. Once the presentation is ready, you can move on to the next step.
Step 2: Adding Audio
The next step is to add audio to your PowerPoint presentation. You can do this by inserting an audio file or recording your own narration. If you are adding an audio file, make sure it is in the correct file format (e.g. MP3, WAV, etc.). Once the audio has been added, you can move on to the next step.
Step 3: Exporting the Presentation as a Video
Once the presentation is set up and audio has been added, you can export the presentation as a video. To do this, go to the “File” menu and select “Export” > “Create a Video”. This will open the “Create a Video” window, where you can select the video resolution and other options. Once you have selected the correct settings, click “Create Video” to save the presentation as a video with audio.
Step 4: Sharing the Video
Once you have saved the presentation as a video, you can share it with others. To do this, simply click the “Share” button in PowerPoint. This will open a window where you can select how you want to share the video (e.g. email, social media, etc.). Once you have selected the sharing method, click “Share” to share the video.
Step 5: Backing Up the Video
It’s important to back up the video in case you need to view or share it in the future. To do this, simply save the video file to a secure location, such as an external hard drive or cloud storage service. This will ensure that the video is safe and can be accessed at any time.
Top 6 Frequently Asked Questions
What is a Powerpoint presentation?
A Powerpoint presentation is a type of presentation software developed by Microsoft that allows users to create and present slideshows to an audience. It is commonly used in business meetings, conferences, and other types of presentations. Powerpoint presentations can contain text, graphics, images, audio, and video.
What are the benefits of saving a Powerpoint presentation as a video?
Saving a Powerpoint presentation as a video has several benefits. One of the most obvious benefits is that it allows you to share your presentation with a wider audience. Instead of needing to be physically present to view the presentation, viewers can watch the video from anywhere. Additionally, saving the presentation as a video allows you to preserve the animation and transitions used in the presentation, which can be lost when the presentation is viewed as a slideshow.
How do I save a Powerpoint presentation as a video?
Saving a Powerpoint presentation as a video is easy. First, open the presentation and click on the “File” tab. Then, click on “Export” and select “Create a Video”. In the “Create a Video” window, select the video resolution and other options such as the video quality, the video size, and the frames per second. Once you have made your selections, click “Create Video” and choose a location to save the video.
How do I add audio to my Powerpoint presentation when saving as a video?
Adding audio to a Powerpoint presentation when saving it as a video is simple. First, open the presentation and click on the “Insert” tab. Then, click on “Audio” and select either “Record Audio” or “Audio from File”. If you choose to record audio, you will be prompted to record your audio. If you choose to use an audio file, you will be prompted to select a file from your computer. Once you have added the audio, you can proceed to save the presentation as a video.
What file types can I save my Powerpoint presentation as a video?
When saving a Powerpoint presentation as a video, you can choose to save it in a variety of file types. These include the popular MP4 and WMV formats, as well as other formats such as AVI, MOV, and MPEG-4. You can also choose to save the video in an HD or 4K resolution, depending on your preference.
What are the best practices for saving a Powerpoint presentation as a video?
When saving a Powerpoint presentation as a video, there are several best practices to keep in mind. First, make sure to select the appropriate video resolution and quality settings. Second, use a reliable video converter such as Movavi Video Converter to ensure the best quality video. Finally, test the video on multiple devices to make sure that it plays correctly on all devices. Following these best practices will help to ensure that your Powerpoint presentation is successfully saved as a video.
How To Convert PowerPoint to Video (With Audio) | ppt to video
Saving your PowerPoint as a video with audio is a great way to present your work in a dynamic and engaging way. It’s an easy process to complete and will help you to stand out from the crowd. With just a few steps, you can transform your presentation into a video with audio that will make your presentation look and sound professional. So, don’t delay and get started today to make your presentation as impressive as possible.




















