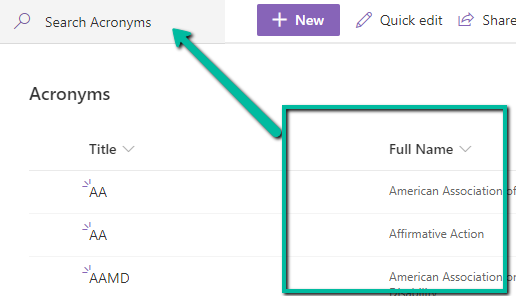How To Search A Sharepoint List?
Are you looking for ways to search a SharePoint list? If so, then you have come to the right place. In this article, we will discuss how to search a SharePoint list quickly and effectively. We will look at the different search options available, including basic search, advanced search, and query-based search. We will also discuss how to create custom views and filter your search results. By the end of this article, you will be able to find the information you need in no time. So, let’s get started.
How to Search a SharePoint List?
Searching a SharePoint list is simple and can be done in a few steps. First, open the list you want to search in SharePoint. Then, click on the search bar at the top of the list and enter the term you want to search. Finally, click the search icon or hit enter to start the search. SharePoint will display a list of all the items that match your search term. You can narrow down the search results by using additional search terms or by selecting one or more columns to search.
language
How to Search SharePoint List?
SharePoint lists can be searched to quickly and easily locate the information you need. Searching SharePoint lists allows you to quickly find the information you need and is especially useful when working with large amounts of data. This guide will provide a step-by-step process on how to search a SharePoint list.
Step 1: Open the SharePoint List
The first step in searching a SharePoint list is to open the list. This can be done by accessing the SharePoint website and clicking on the list in the navigation menu. Once the list is open, you will be presented with a search box at the top of the page.
Step 2: Identify the Search Criteria
The next step is to identify the search criteria you want to use to locate the information you need. This can include the name of the item, the date the item was created, or other criteria. It is important to identify the criteria you want to use so that you can accurately locate the item you are searching for.
Step 3: Enter the Search Criteria
Once you have identified the search criteria you want to use, you can enter it into the search box. This can be done by typing in the criteria or using the dropdown menu to select the criteria you want to use. After you have entered the search criteria, click the search button to begin searching the list.
Step 4: View the Results
Once the search has completed, the list of results will be displayed on the page. The results will be sorted by relevance and can be further refined by clicking on the “refine” button in the upper right corner of the page. This will allow you to narrow down the search results to only those that meet your criteria.
Step 5: View the Item
Once you have identified the item you are looking for in the search results, you can click on it to view the full details of the item. This will display the item in its entirety, allowing you to view all of the information related to it.
Step 6: Download the Item
If you need to download the item, you can do so by clicking the “download” button at the top of the page. This will allow you to save the item to your computer for later use or reference.
Step 7: Share the Item
If you need to share the item with others, you can easily do so by clicking the “share” button at the top of the page. This will allow you to share the item with others via email or other methods.
Step 8: Edit the Item
If you need to make changes to the item, you can do so by clicking the “edit” button at the top of the page. This will allow you to make changes to the item, such as updating the content or adding new information.
Step 9: Delete the Item
If you need to delete the item, you can do so by clicking the “delete” button at the top of the page. This will permanently remove the item from the list and cannot be undone.
Step 10: Create a New Item
If you need to create a new item in the list, you can do so by clicking the “new” button at the top of the page. This will allow you to create a new item from scratch, adding all of the information you need.
Frequently Asked Questions
What is a SharePoint list?
A SharePoint list is a container for structured data stored in a SharePoint site. It is an easy to use, web-based list of information that can be shared with others to collaborate on. The list can contain any type of information, from simple text and numbers, to pictures and multimedia files. SharePoint lists are made up of columns, each one representing a single type of data. It is also possible to customize the list with different views, filters and sorting.
SharePoint lists can be used to manage a wide range of data, such as contacts, orders, tasks and project statuses. They are also useful for tracking changes over time and ensuring that everyone has the same information.
How do I search a SharePoint list?
Searching a SharePoint list is easy and can be done by using the Search box at the top of the list view. You can search for specific terms, phrases, or values in the list. If you are looking for a specific item in the list, you can use wildcards such as * or ? to search for items that contain the characters you specify. You can also use search operators such as AND, OR, and NOT to refine your search.
You can also use the Advanced Search option to search for items with specific criteria. This allows you to search for items that match certain conditions, such as specific values in columns, or items that have been modified within a certain timeframe. Advanced Search also allows you to save your search criteria, so that you can quickly search for the same items in the future.
What is the difference between a SharePoint list and a library?
A SharePoint list is a container for structured data stored in a SharePoint site, while a SharePoint library is used to store documents. A library is simply a collection of files that can be accessed, shared and edited by multiple users. Unlike lists, libraries can be used to store documents of different types, such as Word documents, Excel spreadsheets and PowerPoint presentations.
SharePoint libraries also have different features than lists. They enable users to check documents in and out, lock documents, and view document versions. Libraries also have folder structures that allow users to organize their documents into different categories. Furthermore, SharePoint libraries can be used to store files of any size, whereas lists are limited by the amount of data that can be stored in a single list item.
How can I filter a SharePoint list?
Filtering a SharePoint list can be done in two ways: by using the Quick Filter option or the Filter option. The Quick Filter option allows you to quickly filter the list by a single column and view only the items that meet the criteria. The Filter option allows you to create more complex filters, such as multiple conditions or nested conditions, and view only the items that meet all the criteria.
You can also save the filters you create, so that you can quickly apply them to the list in the future. This is especially useful if you often need to filter the list by the same criteria.
Can I sort a SharePoint list?
Yes, you can sort a SharePoint list by any of the columns in the list. This can be done by clicking on the column header and selecting either Ascending or Descending. This will sort the list in either ascending or descending order, depending on the column.
You can also save the sort order you have applied, so that the list will be sorted in the same way each time you open it. This can be useful if you often need to view the list in the same order.
Can I export a SharePoint list?
Yes, you can export a SharePoint list to a spreadsheet or PDF file. You can do this by clicking on the Export to Excel or Export to PDF button at the top of the list view. This will export the current view of the list, including any filters or sorting that have been applied.
The exported file can then be opened in Excel or PDF reader, and can be printed or shared with others. Exporting a list can be especially useful if you need to share the list with people who don’t have access to the SharePoint site.
Building List Search web part for showing data flexibly from lists or libraries
Searching a SharePoint list is an easy task, once you understand the basics. With the right techniques and a little practice, you can quickly find the information you need. Being comfortable with the search features available in SharePoint will make your search experience much easier and faster. With the help of this guide, you now have the tools and knowledge to effectively search SharePoint lists and find the information you need.