How to See Saved Wifi Password on Windows 10?
Are you having trouble accessing a WiFi network that you’ve previously connected to? It can be frustrating if you’ve forgotten the password, but don’t worry – there is a way to find the password for a saved WiFi network on Windows 10. In this article, we’ll show you how to access your saved WiFi password on Windows 10, so you’ll never be locked out of a network again.
To see saved wifi passwords on Windows 10, follow these steps:
- Press the Windows Key + R to open the Run prompt window.
- Type in “cmd” and press Enter to open the Command Prompt.
- Type in “netsh wlan show profiles” and press Enter.
- Find the wifi profile name and type in “netsh wlan show profile profile-name key=clear”.
- Press Enter and you will find the wifi password.
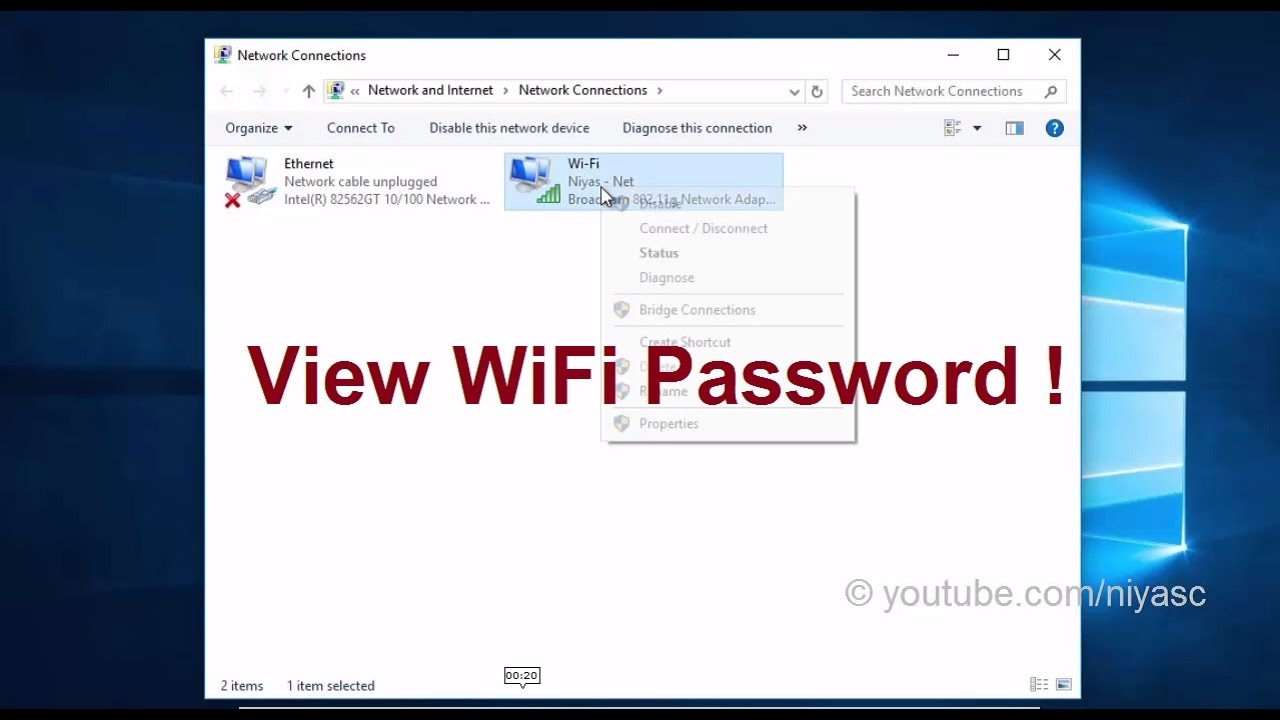
How to View Saved WiFi Password on Windows 10
The ability to view saved WiFi passwords on Windows 10 is an important feature for any user. It allows you to quickly access your network and get connected to the internet without having to re-enter your password each time. In this article, we will show you how to view saved WiFi passwords on Windows 10.
Windows 10 offers several ways to view saved WiFi passwords. The first is to use the Command Prompt. This is a powerful tool that can be used to access many different parts of the system. It is also used to view saved WiFi passwords. The second method is to use the Control Panel. This is a graphical interface that allows you to access different parts of the system. Finally, the third method is to use the Settings app. This app is a modern graphical interface to access various parts of the system.
Using the Command Prompt
The Command Prompt is a text-based tool that can be used to access different parts of the system. To view saved WiFi passwords on Windows 10, open the Command Prompt as an administrator. Once the Command Prompt is open, enter the command “netsh wlan show profile”. This will show you a list of all the saved WiFi networks on the system.
To view the password of a specific network, enter the command “netsh wlan show profile name=” followed by the network name. For example, if the network name is “myNetwork”, you would enter “netsh wlan show profile name=myNetwork”. This will display the password for the network.
Viewing Password in Plain Text
The password for the network will be displayed in plain text. This can be a security risk, so it is important to keep the passwords secure. If the password is not visible, then it is likely that the network is using a secure authentication method such as WPA2.
Note on WPA2 Networks
For networks that use WPA2 authentication, the password will not be displayed in plain text. Instead, you will need to use a tool such as the Wireless Key Generator to generate a new password. The generated password can then be used to connect to the network.
Using the Control Panel
The Control Panel is a graphical interface that can be used to access different parts of the system. To view saved WiFi passwords on Windows 10, open the Control Panel and navigate to “Network and Sharing Center”. Once there, click on “Manage wireless networks”. This will open a list of all the saved WiFi networks on the system.
To view the password of a specific network, right-click on the network and select “Properties”. This will open the Properties window for the network. In the Properties window, select the “Security” tab. The password for the network will be displayed in the “Network security key” field.
Note on WPA2 Networks
For networks that use WPA2 authentication, the password will not be displayed in plain text. Instead, you will need to use a tool such as the Wireless Key Generator to generate a new password. The generated password can then be used to connect to the network.
Using the Settings App
The Settings app is a modern graphical interface that can be used to access different parts of the system. To view saved WiFi passwords on Windows 10, open the Settings app and navigate to “Network & Internet”. Once there, click on “Wi-Fi”. This will open a list of all the saved WiFi networks on the system.
To view the password of a specific network, click on “Manage known networks”. This will open a list of all the saved WiFi networks on the system. To view the password of a specific network, select the network and then click on “Show characters”. This will display the password for the network.
Note on WPA2 Networks
For networks that use WPA2 authentication, the password will not be displayed in plain text. Instead, you will need to use a tool such as the Wireless Key Generator to generate a new password. The generated password can then be used to connect to the network.
Related Faq
Q1. How do I view saved Wi-Fi passwords on Windows 10?
A1. Viewing saved Wi-Fi passwords on Windows 10 is easy. First, open the Control Panel. Then, open Network and Internet. Under Network and Sharing Center, click Manage Wireless Networks. This will open a list of all the Wi-Fi networks you have ever connected to. Right-click the Wi-Fi network you want to view the password for and select ‘Properties’. Then, select the ‘Security’ tab. Check the box ‘Show Characters’ and you will be able to view the saved Wi-Fi password.
Q2. How do I find the Wi-Fi password on my computer?
A2. Finding the Wi-Fi password on your computer is relatively easy. Open the Network and Sharing Center either by right-clicking on the network icon in the taskbar or by searching ‘Network and Sharing Center’ in the Start menu. Then, select ‘Change Adapter Settings’ and right-click on the Wi-Fi network you want to view the password for. Select ‘Status’ and then ‘Wireless Properties’. Check the box ‘Show Characters’ and you will be able to view the Wi-Fi password.
Q3. How do I view Wi-Fi passwords on my laptop?
A3. Viewing Wi-Fi passwords on your laptop is just as easy as on a desktop computer. Open the Control Panel, click Network and Internet and then click Network and Sharing Center. Under Network and Sharing Center, click Manage Wireless Networks. This will open a list of all the Wi-Fi networks you have ever connected to. Right-click the Wi-Fi network you want to view the password for and select ‘Properties’. Then, select the ‘Security’ tab. Check the box ‘Show Characters’ and you will be able to view the saved Wi-Fi password.
Q4. How do I find my saved Wi-Fi passwords on Windows 10?
A4. Finding your saved Wi-Fi passwords on Windows 10 is quite easy. Open the Control Panel, click Network and Internet and then click Network and Sharing Center. Under Network and Sharing Center, click Manage Wireless Networks. This will open a list of all the Wi-Fi networks you have ever connected to. Right-click the Wi-Fi network you want to view the password for and select ‘Properties’. Then, select the ‘Security’ tab. Check the box ‘Show Characters’ and you will be able to view the saved Wi-Fi password.
Q5. How do I find my saved Wi-Fi password on my laptop?
A5. Finding your saved Wi-Fi password on your laptop is easy. Open the Control Panel, click Network and Internet and then click Network and Sharing Center. Under Network and Sharing Center, click Manage Wireless Networks. This will open a list of all the Wi-Fi networks you have ever connected to. Right-click the Wi-Fi network you want to view the password for and select ‘Properties’. Then, select the ‘Security’ tab. Check the box ‘Show Characters’ and you will be able to view the saved Wi-Fi password.
Q6. How do I view a Wi-Fi password on my computer?
A6. Viewing the Wi-Fi password on your computer is fairly simple. First, open the Control Panel. Then, open Network and Internet. Under Network and Sharing Center, click Manage Wireless Networks. This will open a list of all the Wi-Fi networks you have ever connected to. Right-click the Wi-Fi network you want to view the password for and select ‘Properties’. Then, select the ‘Security’ tab. Check the box ‘Show Characters’ and you will be able to view the saved Wi-Fi password.
Find All Saved Wifi Passwords In Windows 10
Your computer is an essential part of your daily life and keeping your personal information secure is a must. Now that you know how to view saved Wi-Fi passwords on a Windows 10 machine, you can easily access the information you need to keep your Wi-Fi network secure. With this knowledge, you can confidently access the internet and stay safe online.




















