How To Send Skype Invite In Outlook?
Are you looking to send a Skype invite to someone through Outlook? Sending a Skype invite through Outlook can be a great way to stay connected with your contacts, but it can be tricky if you’re not familiar with the process. In this article, we’ll explain how to easily send a Skype invite through Outlook, so you can stay in touch with your contacts. With a few simple steps, you’ll be able to send an invite in no time.
- Open Outlook and select the ‘New Items’ drop-down menu.
- Choose ‘Meeting’ from the list that appears.
- Enter the meeting details: subject, date, location, etc.
- On the ribbon, select ‘Meeting’ from the ‘Show group’ drop-down menu.
- Select ‘Skype Meeting’ from the list.
- Enter the name of the person or people you want to invite.
- Send the invite.
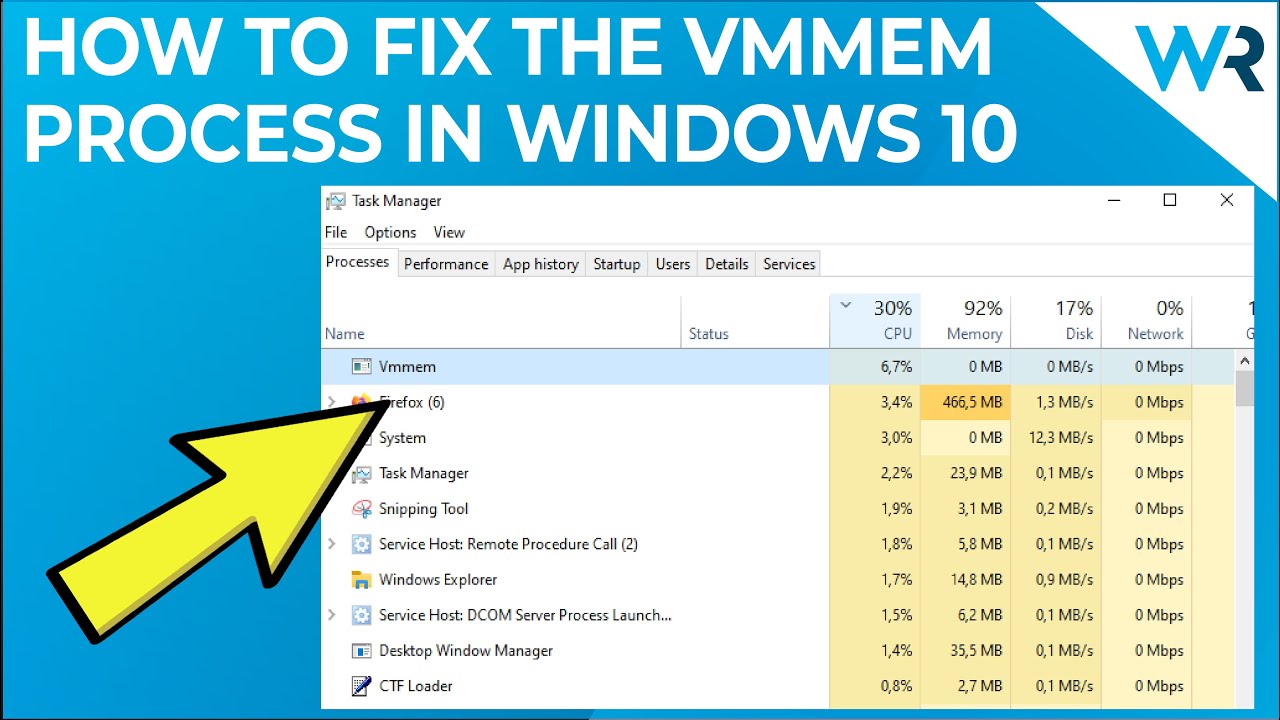
How to Send Skype Invite in Outlook?
If you are a Microsoft Outlook user, there is a good chance that you may need to send a Skype invite. Whether you need to send an invitation to someone in your organization or to someone outside of your organization, this is a useful feature that can make communication easier. In this article, we will discuss how to send a Skype invite in Outlook so that you can stay connected with the people in your network.
Step 1: Log in to Outlook
The first step is to log in to Outlook. You can do this by going to the Outlook website, or by downloading and installing the Outlook app on your computer or mobile device. Once you are logged in, you will see the main Outlook window.
Step 2: Create a Skype Invite
Once you are logged in to Outlook, you can create a Skype invite by clicking the “Invite” button in the Outlook menu. This will open up a new window that will allow you to enter the contact information of the person you are inviting. Once you have entered the contact information, you can then click the “Create Invite” button.
Step 3: Send the Skype Invite
Once you have created the Skype invite, you can then send it by clicking the “Send” button. This will open up a new window where you can enter the contact information of the person you are inviting. Once you have entered the contact information, you can then click the “Send Invite” button to send the Skype invite.
Step 4: Manage Invite
Once the Skype invite has been sent, you can manage the invite by clicking the “Manage” button. This will open up a new window that will allow you to view the status of the invite and to cancel or resend the invite if needed. You can also view the contact’s status, such as whether they have accepted the invite or not.
Step 5: Accept Invite
Once the invite has been sent, the contact will have the option to accept or reject the invite. If they accept the invite, they will be added to your contact list and you will be able to communicate with them using Skype. If they reject the invite, you will not be able to communicate with them using Skype.
Step 6: Invite Others
Once you have sent the initial Skype invite, you can then invite other people to join the conversation. To do this, click the “Invite” button and enter the contact information of the person you would like to invite. Once you have entered the contact information, you can then click the “Create Invite” button to send the invite.
Step 7: Start Conversation
Once the contact has accepted the invite, you can then start the conversation by sending a message or initiating a video call. When sending a message, you can type in the message box or use the Skype emoticons to add a bit of fun to the conversation. When initiating a video call, you can click the “Video Call” button and then click the “Start Video” button to start the video call.
Step 8: View Conversation History
Once you have finished the conversation, you can view the conversation history by clicking the “History” button. This will open up a new window that will show you the entire conversation history, including messages, video calls, and other interactions. You can also search the conversation history to find specific messages or conversations.
Step 9: End Conversation
Once you have finished the conversation, you can end the conversation by clicking the “End Conversation” button. This will close the conversation window and remove the contact from your contact list. You can also delete the conversation history from your Outlook account if you would like.
Step 10: Add Contact to Contacts List
Once the conversation is over, you can add the contact to your contacts list by clicking the “Add to Contacts” button. This will add the contact to your contacts list, which can be viewed by clicking the “Contacts” button. This will allow you to easily find and communicate with the contact whenever you need to.
Related Faq
What is a Skype Invite in Outlook?
A Skype invite in Outlook is an invitation sent through email that allows you to connect with someone on Skype. The invite is sent through Outlook, which is an email program that is part of Microsoft Office. The invite allows you to connect to someone on Skype without having to manually enter their contact information.
Once the invite is sent, the recipient can accept the invite and connect to you on Skype. It is a convenient way to connect with someone without having to manually enter their contact information.
How Do I Send a Skype Invite in Outlook?
Sending a Skype invite in Outlook is easy. First, open Outlook and create a new message. Then, click the “Skype” tab at the top of the message window. This will open a window with the option to send a Skype invite.
In the Skype invite window, enter the recipient’s Skype name or email address. You can also add a message to the invite. After you have entered the necessary information, click the “Send” button to send the invite. The recipient will receive the invite in their Outlook email and can accept it to connect with you on Skype.
What is Required to Send a Skype Invite in Outlook?
In order to send a Skype invite in Outlook, you need to have an Outlook account that is connected to a Microsoft Office subscription. You also need to have a Skype account with a valid username and password. The recipient of the invite also needs to have a valid Skype account.
Once these requirements are met, you can easily send a Skype invite in Outlook. Simply create a new message, click the Skype tab, enter the recipient’s Skype name or email address, and click the “Send” button to send the invite.
What Information is Included in a Skype Invite?
A Skype invite in Outlook includes the sender’s name, the recipient’s Skype name or email address, and a message. The message is optional and can be used to provide additional information or details about the invite.
Once the invite is sent, the recipient will receive a notification in their Outlook email. The notification includes the sender’s name, the recipient’s Skype name or email address, and a link to accept the invite.
What Happens if I Delete a Skype Invite?
If you delete a Skype invite, the invite will be removed from your Outlook email and the recipient will no longer be able to accept the invite. However, if the recipient has already accepted the invite, the connection between you and the recipient will remain active.
If you delete the invite and wish to reconnect with the recipient, you will need to send a new Skype invite. You can do this by creating a new message, clicking the Skype tab, entering the recipient’s Skype name or email address, and clicking the “Send” button.
How to Send Skype Invite from Microsoft Outlook?
Sending Skype invitations through Outlook is a great way to quickly and easily connect with friends and family. With just a few clicks, you can create an invite and send it to the people you want to join your call. This guide has shown you the steps required to send a Skype invite in Outlook, so now you are ready to get connected. With Outlook, connecting with loved ones around the world has never been easier.




















